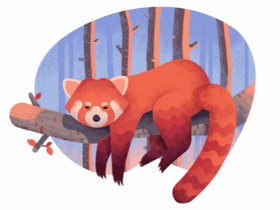如何在Adobe Illustrator中创建几何火烈鸟鸟
作者:安德烈斯特凡

在今天的教程中,我们将看看创建一个简单的几何鸟插图的过程,我们将使用Adobe Illustrator中的一些手绘图形来实现这一过程。与往常一样,我们将使用您可能每天都在使用的一些基本形状和工具。
1.如何设置新的项目文件
假设您已经在后台启动并运行Illustrator,请将其启动并设置一个新文档(文件>新建或控制-N),我们将按如下方式进行调整:
画板数量: 1
宽度: 800像素
身高: 600 px
单位: 像素
然后从高级选项卡:
颜色模式: RGB
栅格效果:屏幕(72ppi)
预览模式:默认

2.如何设置图层
一旦我们完成了我们的项目文件的设置,使用几个图层来构建我们的文档将是一个好主意,因为通过这种方式,我们可以一次关注插图的一部分,从而保持稳定的工作流程。
这就是说,调出图层面板,并总共创建四个图层,我们将重新命名为:
第1层:背景
第2层:池塘
第3层:鸟
第4层:飞

快速提示:我使用相同的绿色值为所有图层着色,因为当用于突出显示所选形状时(无论它们是封闭或开放路径),它是最容易查看的图层。
3.如何创建池塘
现在我们已经将文档分层,我们可以通过创建小池塘来开始工作,我们将用它作为其余插图的中心点。所以确保你将自己定位在第二层,让我们开始吧!
步骤1
使用椭圆工具(L),创建一个160 x 36像素的形状,我们将使用该颜色#99C7F2,然后居中对准底层画板,从底部边缘定位112像素。

第2步
放大我们刚刚创建的形状,并使用我们将使用的64 x 16像素椭圆形添加中心纹波#AFD8F9。

第3步
使用一个16 x 4 px椭圆(#AFD8F9)来添加较小的纹波,我们将在较大的椭圆的右侧放置16 x 16的距离。完成后,使用Control-G键盘快捷键选择并将所有三种形状组合在一起,然后再进入下一部分。

4.如何创建背景
现在我们有了一个小池塘,我们可以将焦点转移到背景层(这将是第一个),我们将一次快速创建一个形状。
步骤1
使用钢笔工具(P),使用参考图像作为主指南绘制背景的主要形状,并使用所着色的形状进行着色#696791。

第2步
使用48 x 48像素的圆圈添加小太阳,我们将使用这个圆圈进行着色#FFD399 ,然后放置在先前绘制的形状的上部。

第3步
#FFFFFF使用钢笔工具(P) 绘制硬云线(),确保使用Control-G 键盘快捷键选择并将它们和太阳一起分组。

步骤4
通过创建较大背景的副本(Control-G)来掩盖我们刚分组的形状,我们将其粘贴到它们的顶部(Control-F),然后只需选择它们并使用蒙版并右键单击> Make裁减面具。

第5步
随着钢笔工具(P) 选择,快速绘制的主要形状使用左叶#99DD99作为填充颜色。

第6步
使用参考图像作为主要向导,使用一对带有圆形帽 的2 px厚Strokes(#FFFFFF)添加小细节线。慢慢来,一旦完成,选择并将(Control-G)所有形状组合在一起,然后对整个叶片做相同的处理。

第7步
通过添加右边的叶子来完成当前的部分,我们将使用左边的一个副本(Control-C> Control-F)创建它。然后垂直反射(右键单击>变换>反射>垂直)并将其放置在背景的另一侧。
完成后,选择并放置下方的两个叶子(右键单击>排列>发送至后面),确保使用Control-G键盘快捷键选择并将所有形状组合在一起。

5.如何创建鸟
假设你已经完成了上一节的工作,请确保你锁定了它的图层,然后转到下一个图层(这将是第三个图层),在那里我们需要花点时间创建我们的几何图形鸟。
步骤1
使用120 px高8 px厚的笔画为鸟的站立腿创建主要形状,我们将使用该笔画,#FFD399 然后将其放置在较大波纹的中心,如参考图中所示。

第2步
使用24 x 24像素的圆圈添加上部连接接头,我们将使用该圆圈进行着色#D68383,然后将其放置在笔画上部定位点的中心。

第3步
使用较小的16 x 16像素圆(#FFD399)创建弯曲接缝,我们将从较大的一个位置 放置24像素。一旦形状就位,选择所有腿的组成部分,并使用Control-G 键盘快捷键将它们组合在一起。

步骤4
使用带有圆帽的8 px厚 行程(#FFD399)绘制弯曲的腿,参考图像作为主要指南。

第5步
使用直接选择工具(A)选择其弯曲脚踝的锚点 ,然后在实时角落输入字段中将其圆角半径设置为8像素,以调整所得形状。

第6步
将关节点添加到当前腿,使用相同的尺寸和颜色值用于站立。在继续下一步之前,确保选择并将(Control-G)的所有组合形状组合在一起。

第7步
使用128 x 128像素的圆圈创建鸟的主体,我们将使用这个圆来着色#F49898 ,然后定位在腿的上关节的上半部分。

第8步
使用84 x 64 px矩形(#F49898)添加可见翅膀,我们将通过在“ 变换”面板的“ 矩形属性”中将其左下角的半径设置为64像素来进行调整。

第9步
通过添加一个带有4 px右上角半径的84 x 4 px矩形(#D68383),将机翼与机身分开,我们将位于机翼上方,然后使用副本(Control-C> Control-F)较大的圆圈(选择两种形状>右键单击>制作剪贴蒙版)。一旦完成,在进入下一个部分之前,选择并分组(Control-G)当前部分的所有组成形状。

第10步
使用具有12 px厚Stroke()的76 x 176 px矩形创建颈部的主要形状,我们将通过 在“ 变形”面板的“ 矩形属性” 中将其右下角的半径设置为76 px来进行调整。使用直接选择工具(A)选择生成的形状的左上角定位点,然后通过按Delete键来定位新路径,如参考图中所示,立即将其删除。#F49898

第11步
通过创建一个32 x 32像素的正方形(#F49898)开始在头部工作,我们将通过将顶角的半径设置为16像素进行调整,然后将得到的形状放置在脖子上。

第12步
使用56 x 16 px矩形(#FFD399)创建喙的主要形状,我们将通过将其左下角和右上角的半径设置 为16 px来进行调整,从而在参考图像中看到生成的形状。

步骤13
使用16 x 16像素的方形(#696791)添加嘴部的尾部,我们将通过将其右下角的半径设置为“ 变换”面板的“ 矩形属性”中的16像素进行调整。

第14步
通过创建一个16 x 16像素的圆圈(#FFD399)来关注眼睛部分,我们将在喙部的基础上定位,如参考图像所示。

第15步
使用8 x 8像素圆(#696791)创建实际眼睛,我们将居中对齐到先前创建的形状,然后通过使用直接选择工具(A)选择其下半部锚点,然后按下Delete键。

步骤16
将小曲线段添加到颈部,我们将使用16 x 16像素圆(#F49898)创建颈部。通过移除其底部和右侧锚点来调整它,使用钢笔工具(P)将其余部分合并。一旦你完成了,选择并分组(Control-G)所有头的组成部分,然后对整只鸟做相同的处理。

步骤17
一旦我们完成了鸟的工作,我们可以使用三个2 x 6像素的圆角矩形(#99C7F2)以及1 px圆角半径将小水滴添加到其弯曲的腿部,确保选择并将它们组合在一起,然后使用控件-G键盘快捷键。

步骤18
使用几个较小的圆圈(#FFFFFF)创建小水突发,我们将通过去除它们的下半部分来调整它们,将所得到的形状定位到两个涟漪上。慢慢来,一旦你完成了,一定要选择并组合(Control-G)所有这些,然后再进入插图的下一部分。

6.如何创建飞行
我们现在回到我们小插图的最后一部分,所以假设你已经把自己定位在第四层,那么让我们准备包装!
步骤1
使用颜色设置为2 px厚的笔画#FFFFFF,绘制苍蝇的踪迹,确保使用“ 描边”面板将结果线变成虚线。

第2步
通过使用4 x 4像素圆(#FFFFFF)创建小苍蝇来完成图示,在其两侧添加两个较小的3 x 3像素(#FFFFFF),然后我们将其组合(Control-G)并将其置于我们刚刚绘制的路径的左端。完成后,在最后点击保存按钮之前,选择并将两者分组(Control-G)。

做得好!
和往常一样,我希望你在这个小小的项目上工作愉快,并且最重要的是在这个过程中学习了一些新的有用的东西。