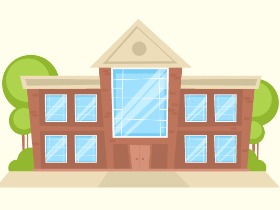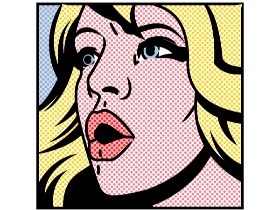在本教程中,我将分享一些我在图纸中经常使用的技巧。我们将首先绘制一个对象,然后再使用笔刷完成图像以添加更多细节。
1.如何创建狐狸的剪影
第1步
首先,我们将从创建一个850 x 850 px的宽度和高度的新文档开始。
在开始绘制草图之前,我们想设置一个绘制狐狸的地方。让我们画一个大椭圆(主体)和一个小椭圆(头部)。点击椭圆工具(L),绘制一个
大椭圆。请勿为此形状设置填充颜色和任何笔触颜色。制作另一个较小的椭圆,将其稍微向左旋转,然后将其与较大椭圆的左侧对齐。
这两个形状只是标记我们狐狸身体部位的占位符:身体的大椭圆形和头部的小椭圆形。

第2步
让我们开始绘制插图。抓住铅笔工具(N),如下图所示开始绘制头部,身体和尾巴。记住要删除填充色并选择您喜欢的任何笔触颜色。
在绘制时,您始终可以擦除任何您不想要或要删除的线。为此,请使用橡皮擦工具(Shift-E)。如果需要删除特定的行,请确保先选择它,然后
再删除。这样,您将不会擦除任何相邻的行。
瞧,您不需要先在一张真实的纸上绘图,然后再将绘图传输到计算机上并在Adobe Illustrator中对其进行概述。您已经在Illustrator中拥有了所
需的一切:虚拟纸,铅笔和橡皮擦!

第3步
通过添加更多细节并删除不再需要的线条来继续绘制。

第4步
现在,您可以删除这两个椭圆并继续绘制:耳朵,后腿,闭合的眼睛以及狐狸尾巴上的白色小尖端。

第5步
现在,我们将在熟睡的狐狸周围添加一些云杉的分支。您可以更改笔触颜色以获得更好的可见性,但这是可选的。一旦您完成了分支,就完成了
草图。

2.如何使用笔刷工具绘制插图轮廓
第1步
现在我们需要创建一个新画笔。
取椭圆工具(L),然后绘制一个很长很细的椭圆形。删除笔触颜色并为此椭圆设置黑色填充颜色。下图中的下椭圆是画笔的放大图。上椭圆是
笔刷的实际大小(在画板上的外观)。

第2步
将此椭圆移动到“ 画笔”面板。将会出现一个新窗口。选择“ 新艺术画笔”,然后按“ 确定”。

在弹出的第二个窗口中,应用下面显示的选项。请注意, 彩色化的方法必须是浅色调。然后按确定。

第3步
现在,创建一个新层;我们将在此层概述草图。按面板底部的Create New Layer按钮并将其命名(我将其命名为“ drawing”)。
在“草图”层上工作时,减小“ 透明度 ” 面板上的“ 不透明度”并将其锁定。通过锁定(当出现锁定符号时),您将禁用此层上的任何进一步
更改。
降低整个图层的不透明度时,单击图层名称右侧的小圆圈,然后在“ 透明度”面板上减小“ 不透明度”值。

第4步
概述狐狸时,您将希望拥有画板的完整视图,因此请按Control-0(零)。现在,让我们平滑地绘制新画笔。双击的画笔工具(B) ,并在富达
部分输入的选项如下。按确定。

现在我们已经准备好了画笔,让我们开始概述狐狸。删除填充颜色,然后设置下面显示的笔触颜色。快速绘制线条,以使沿着路径的较少锚点和
平滑线。非常重要:请确保所有线路相互重叠(稍后我们将删除所有访问线路)。

第5步
在“ 描边”面板上,使描边“权重”略低,并添加一些细线以显示毛发效果。

第6步
最后,我们需要扩展我们创建的所有行。选择一行,然后按:选择>相同>填充颜色。这应该选择您刚刚概述的所有行。转到对象>扩展外观,所
有行都将被扩展。
是时候删除那些微小的访问线路了。选择整个狐狸,然后在“ 路径查找器”中,按“ 划分”按钮。您的狐狸将被分组在一起;取消分组(右键
单击>取消分组)。
此操作的一点副作用是您将拥有不可见的空白形状,但它们仍然存在。因此,我们需要使用它来删除所有空白形状。在“ 工具”面板(“ 窗口”
>“工具”)上,确保已删除填充颜色和描边颜色(无需在画板上选择任何内容)。然后,选择>相同>填充颜色。选择了狐狸上的所有空白形状
后,按Delete键。现在,您只有一种填充颜色:尘土飞扬的橙色展开线。

第7步
放大并逐一放大画板,从重叠线中删除所有细小的访问线。删除存取线后,看看角落的外观如何整洁?即使在“ 笔触”面板上选择了“ 斜接,
倒角或倒角连接 ” ,您的结果看起来也不是那么干净。这就是为什么我建议使用重叠的线勾勒轮廓,然后删除访问线。

结果应如下所示:

3.如何给狐狸上色
第1步
使用矩形工具(M)创建覆盖整个狐狸的矩形。注意,矩形必须位于狐狸下方(Control-X,Control-B)!
之后,选择所有内容(Control-A),然后单击“ 路径查找器”面板上的“ 修剪”按钮(“ 窗口”>“路径查找器”)。此操作涵盖了狐狸内部
的所有字段。然后取消整个插图的分组,因为它将被分组,并删除矩形框。

这是彩色狐狸的外观:

第2步
更改耳朵和鼻子的填充颜色。按下滴管工具(I),并从任何行中获取相同的颜色。

第3步
更改尾巴尖端的填充颜色。

第4步
选择刀子(按住“ 擦除工具”(Shift-E)三秒钟,然后选择所需的东西),然后在头上剪下您想要有灰白色皮毛的部分。选择头部并使用刀子,
在头部的一侧,然后在头部的另一侧,画一条线。
选择其中一个切口,然后使用吸管工具(I)从尾尖提取灰白色。选择另一个切口,并将其颜色也更改为灰白色。

4.如何创建云杉分支
第1步
首先,我们将使用名为“ drawing”的fox图像锁定图层,并在下方创建一个新图层(只需将新图层向下拖动)。云杉的分支必须在狐狸的下面,
因为我们的狐狸正舒适地躺在它们上面。
在新创建的图层上,我们将绘制云杉分支。再次选择我们的画笔,更改笔触颜色,然后绘制一些云杉分支。当然,您可以根据需要绘制它们。

第2步
降低“ 描边”面板上的描边权重,使描边颜色变浅,并在分支上添加许多小针。然后设置更浅的笔触颜色并添加更多的针。

5.如何创建背景
第1步
使用矩形工具(M)创建一个没有笔触的正方形850 x 850 px,填充颜色如下所示。

第2步
将此正方形放在云杉分支(Control-X,Control-B)后面。

6.如何创建雪花(可选)
第1步
如果您最终迈出这一步,我必须向您表示祝贺-您刚刚完成了一个巨大的项目!如果您在这一点上,您可以算作艺术品完成了!
但是,如果您想添加一些额外的最终修饰,比如说要营造出更加冷漠的氛围,则可以在整个插图上散布雪花。
更改笔触颜色并绘制三条相交的线。在“ 工具”面板上,使填充颜色与笔触相同,然后在该行的每一端添加六个圆圈。
选择创建的雪花的所有详细信息并将它们分组在一起(右键单击>“分组”)。

第2步
将创建的雪花散布到整个插图中:按住Alt键的同时,拖动雪花,您会注意到您拖动了雪花的副本!重复这个。