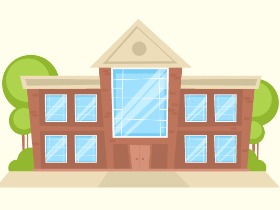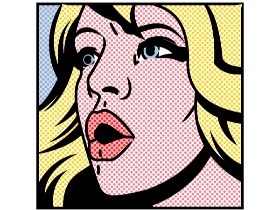在今天的教程中,我将向您展示如何使用渐变网格工具在Adobe Illustrator中创建牡丹(中国的国花)。
1. 如何设置画板
打开Adobe Illustrator,然后选择“ 文件”>“新建”。在“ 新建文档”对话框中,将文档宽度设置为240毫米,将高度设置为280毫米,将分
辨率设置为300(以使其更易于在打印中使用),并将颜色模式设置为CMYK。如下图所示进行设置后,单击“ 确定” 以创建一个新文档。
2. 如何画花
步骤1
我们将使用一种重复性的技术来构建每个牡丹:使用钢笔工具绘制每个花瓣的形状,然后使用网格工具应用颜色,最后将花瓣分层放置以形成最
终的花朵。让我们用一种较容易的花瓣形状练习。使用钢笔工具绘制花瓣的轮廓。

步骤2
按照以下步骤和示例调色板,使用“ 网格工具 ”逐渐为花瓣添加颜色:


网格工具技术:添加网格时,我们会通过简单性达到复杂性。有时,当网格看起来很复杂时,这仅仅是因为Illustrator在创建网格时自动添加了
其他锚点。以我的经验,构建网格的最佳方法是从一条水平和垂直网格线开始。这样,我们就为结构清晰性奠定了良好的基础。
向网格添加颜色:网格上的颜色混合由每个锚点之间的距离控制。如果要使颜色逐渐逐渐融合在一起,请将锚点移动得更远。如果将点靠近在一
起,则颜色过渡会更快。

面对复杂的形状时,许多人想知道对整个对象简单地使用单个网格是否是个好主意。当然,这不太可能很好地工作。我发现最好的方法是将您的
对象分成多个网格-这样,网格线就更易于控制。
步骤3
花被分为三层,使前后花瓣按逻辑顺序排列在一起。第一层是花瓣的最外层。第二层是花的中心部分,包括芽和雄蕊。第三层是环绕其余花朵的
背景花瓣。

三个层次
在下一步中,我们将绘制雄蕊(花中心的黄色位),但现在,我们将从第一层开始。使用钢笔工具,根据下图绘制五个花瓣中的每一个,然后使
用“ 网格工具” 为它们上色并按照左图所示进行排列。完成后,选择所有花瓣并将它们分组(Control-G)。

1级
步骤4
第二层有十个花瓣。使用钢笔工具绘制每个花瓣形状。然后使用“ 网格工具”为每个着色,并如图所示排列它们。选择在层中的所有花瓣,组合
他们(Control-G) ,然后单击排列>发送到返回(Shift键控制- [)将其移到第一层的后面。

2级
步骤5
第三层也是最后一层有五瓣,我们已经在预热中画了最简单的花瓣。对第三层重复上述过程:使用 钢笔工具绘制每个花瓣形状。然后使用“ 网
格工具”为每个着色 ,并如图所示排列它们。对这一层进行分组,然后单击“ 排列”>“发送回”(Shift-Control- [ ) 将其移到第一层后面。

3级
步骤6
现在,让我们绘制雄蕊。花的中央部分被分成背景色,雄蕊花丝在前景。使用钢笔工具创建蓝色背景颜色,并使用“ 网格”工具为我们的花瓣上
色。黄色的细丝用自定义画笔绘制。
比较下面两朵花的轮廓,您会发现雄蕊是从粗到细的钢笔工具路径,而蓝色背景是填充的网格。


步骤7
使用钢笔工具以单根雄蕊丝的形状绘制闭合路径。打开“ 颜色” 面板,然后在颜色选择器中,将填充颜色更改为黄色(C = 0,M = 0,Y = 100,
K = 0)。

步骤8
接下来,确保选择了黄色雄蕊。打开“ 画笔”面板 (F5),然后单击“ 新建画笔” 图标。选择 美术笔刷 并确认。

新画笔图标在右下角

步骤9
将画笔名称设置为“雄蕊花画笔”,所有其他选项可以保留为默认值。完成后,您将看到新的画笔出现在“ 画笔”面板中。

命名画笔。其他所有设置都可以保留为默认设置。
步骤10
为了建立具有视觉深度的雄蕊,我们需要各种细丝笔触。重复上述过程(从第5步开始),再构建三个形状和颜色略有不同的雄蕊刷。
颜色:
第一支笔:每个雄蕊26次,颜色:C = 0,M = 0,Y = 100,K = 0(您已经创建了此笔)
第二次刷:C = 31,M = 58,Y = 95,K = 0
第三刷:C = 12,M = 11,Y = 78,K = 0
第四个笔刷:C = 5,M = 1,Y = 52,K = 0

步骤11
使用钢笔工具在浅曲线上创建一系列约40条路径,然后将在上一步中创建的笔刷应用于这些路径。
我使用的笔划频率:
第一次刷:每个雄蕊26次
第二次刷:每个雄蕊6次
第三刷:每个雄蕊6次
第四刷:每个雄蕊3次

步骤12
最后,使用钢笔工具绘制背景形状,并使用 网格工具创建彩色背景。现在我们完成了这一点。


3. 如何绘制剩余的花朵
我们将使用与上述相同的方法绘制其余的牡丹:使用钢笔工具绘制花瓣轮廓,使用网格工具为花瓣着色,然后将它们围绕中央雄蕊分层放置。
步骤1
深色牡丹也分为三层,从前到后移动。以下是分层的概述:

第一层包含三个花瓣的底部簇,以及一个由13个花瓣组成的主体。使用钢笔工具绘制每个花瓣的基本形状。使用“ 网格工具”,用较深的粉红色
调色板对其进行着色。


步骤2
第二和第三层各有五个花瓣。使用钢笔工具绘制每个的基本形状。使用“ 网格工具”,对其进行阴影处理,如图所示进行排列,然后将它们分
组在一起。

步骤3
接下来,我们绘制中心花,该花由两个牡丹连接在一起。因为这是我们图片的主体,所以该花朵组必须看起来茂密且深度清晰。这是图层概述:

调色板与之前的粉色牡丹所用的调色板相同
步骤4
最后,将鲜花布置在画板上,然后继续绘制树叶。

4. 如何画树叶
步骤1
使用钢笔工具绘制叶子轮廓。用较深的黑色填充中心笔画,用灰色渐变填充最外面的笔画。请注意,中间灰色的不透明度为80%。


中间灰色的不透明度为80。
步骤2
选择叶子中的所有路径,然后选择“ 效果”>“风格化”>“羽毛”,然后将“ 羽毛半径”设置 为 0.3毫米(0.1英寸)。

步骤3
使用钢笔工具,绘制树叶的背景,然后使用“ 网格工具”,应用颜色。将颜色粘贴到轮廓后面的图层上。

步骤4
将叶子轮廓的“ 颜色模式”设置 为“ 相乘” ,将“ 不透明度”设置 为 90%,就完成了叶子的设置。这种技术创造了中国传统的笔触效果。

透明面板:混合模式=乘;不透明度= 90%
步骤5
使用相同的方法,绘制更多不同形状和大小的叶子。因为真实的叶子在植物的生命周期中会在不同的时间发芽,并且由于叶子构成了大量的图片
,所以我们需要制作几种类型的叶子才能使图片具有一定的深度。大约四到六种就足够了。这是我创建的一些叶子。


我使用的调色板。
步骤6
将完成的叶子排列在画板上。

5. 如何绘制蓝叶小树枝
步骤1
蓝色的春天由七片不同的叶子收集成一束。让我们从第一个开始。使用钢笔工具绘制叶子轮廓,并用蓝色填充它(C = 94,M = 87,Y = 98,
K = 61)。

步骤2
使用网格工具,沿着叶子的边缘单击以添加锚点,并调整锚点颜色。


步骤3
使用钢笔工具,以下面的形状绘制其余的叶子。

步骤4
如图所示,使用“ 网格工具 ”(Mesh Tool)为叶子着色。

步骤5
将叶子排列成小树枝,全部选中,然后分组(按Control-G)。

6. 如何绘制分支
步骤1
此段中有三种类型的分支:主分支,细分支和填充分支。我们将从主要分支开始,就像在第4节中绘制的叶子一样,该分支由轮廓和背景网格组
成。
使用钢笔工具绘制粗枝的轮廓。请记住,我们在这里模拟书法笔触,因此笔触应该有点粗糙。

步骤2
使用钢笔工具绘制分支的背景形状,并用棕色填充。

步骤3
使用“ 网格工具”,向分支添加颜色。在为网格添加颜色方面,您不必精心构造网格的形状。如果锚点稍微偏离一点也没关系-这样,颜色可以
更加自然地融合在一起,并且样式与中国传统绘画息息相关。


较粗的分支的调色板
步骤4
将颜色放在轮廓下,然后按组(Control-G)。

步骤5
作品中有五个主要分支。按照上述过程继续绘制其余的主要分支。朝后排的那些树枝应更轻且更饱和。朝前的那些应该更暗,色泽更浓郁。


背面主要分支的调色板。
步骤6
现在,我们将处理图片左上方的较细分支。使用钢笔工具绘制分支的轮廓,用中等灰色填充,并将“ 不透明度”设置为80%。

步骤7
使用钢笔工具绘制填充形状,然后使“ 填充”颜色比分支轮廓浅灰色。

步骤8
使用钢笔工具绘制第二个细分支的轮廓,然后创建背景形状并用灰色填充。

步骤9
使用“ 网格工具 ”(Mesh Tool)为两个细枝着色,以达到水彩效果。您将使用与背面较粗的分支相同的颜色。

细网格的渐变网格调色板。
步骤10
在我的最后一幅作品中,总共有11个花蕾,但是您当然可以根据需要添加任意数量。使用钢笔工具绘制花蕾的形状。

步骤11
使用 网格工具为每个芽着色。对于这些芽,您无需添加复杂的网格锚点;只需在每个芽上添加一个就可以了。使用渐变为深红色的浅红色。


步骤12
沿细树枝排列芽。

步骤13
在画板上排列粗枝和细枝。

步骤14
该结构仍然有些松散,因此我们想添加一些其他分支来填充它。我们将创建大约十个这样的小分支,以填补叶子之间未连接的空间。因此,让我
们做第一个:使用 钢笔工具绘制分支形状。

步骤15
转到“ 效果”>“风格化”>“羽毛”, 然后将“ 羽毛半径”设置 为 0.3毫米 (0.1英寸)。

效果>风格化>羽毛>将“羽毛半径”设置为0.3毫米(0.1英寸)
步骤16
在“ 透明度”面板中,将“ 混合模式”更改 为“ 相乘”。

透明度面板:将混合模式设置为正片叠底
步骤17
重复以上步骤,填充叶子之间的空白。

这幅画的主体现在完成了!最后,我们将添加一些最终的对比效果:蝴蝶和岩石。

7. 如何画蝴蝶
步骤1
由于蝴蝶与绘画的主体形成鲜明对比,因此我们无需使其过于复杂。
使用钢笔工具绘制蝴蝶的轮廓,并用黑色填充。

步骤2
选择整个轮廓,然后转到效果>风格化>羽毛。将羽化半径设置为0.3毫米(0.1英寸)。然后在“ 透明度”面板中,将“ 混合模式”设置为“ 正
片叠底” 。

步骤3
使用钢笔工具绘制主体的背景填充形状。

步骤4
使用“ 网格工具 ”(Mesh Tool),为主体着色。我使用的是鲜艳的色彩逐渐淡入灰色,以获得虹彩效果。

步骤5
将身体放在翅膀上方但手臂和腿下方的一层上。

步骤6
使用钢笔工具绘制翅膀的背景填充形状。

步骤7
使用网格工具,为翅膀的背景形状上色,并在翅膀轮廓线下方排列。


8. 如何画石头
步骤1
现在为我们画龙点睛:岩石。在“鸟和花”绘画中,您经常会看到这种假山用作对比,从而使图片更完整。绘制岩石时,使用Illustrator的本机
笔刷绘制轮廓笔划,以模拟书法干墨笔刷效果。对于颜色,我们将使用我们的老朋友Mesh Tool。
让我们一起解决最后的细节。
我正在使用三种不同的方法来创建岩石轮廓的不同笔触。对于以下选定的笔划,我使用了“ 钢笔工具”绘制了一条路径并将画笔应用到了该路径。
使用钢笔工具绘制三个单独的路径。

步骤2
打开“ 画笔”面板(F5), 然后选择“ 矢量包”>“ Grunge画笔矢量包”>“ Grunge画笔矢量包06”,然后将该画笔应用于路径。

步骤3
对于顶部和底部笔触,我们将使用钢笔工具绘制笔触的形状,并使用“ 网格工具”添加颜色。使用钢笔工具绘制如下所示的形状。

步骤4
使用网格工具,将深色应用于顶部和底部笔触。

步骤5
现在为中央笔画。使用 钢笔工具 绘制路径的形状,为其着色,然后使用 羽化 效果(“ 效果”>“风格化”>“羽化”>“羽半径” 0.3 mm
/ 0.1 in)。

步骤6
使用钢笔工具绘制灰色背景形状,并将其放置在描边后面。

步骤7
使用“ 网格工具”以绿色和灰色阴影将颜色应用于背景形状。

做得好!
最后,将岩石和蝴蝶放入排列中,您就完成了!