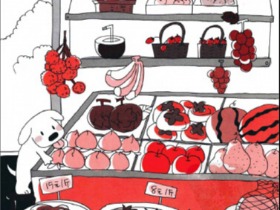这是最终的效果图,在这个教程中,我将教你怎样通过各种ps的图像处理功能来制作这张场景图
首先,我们将利用天空和建筑物的图像来构建基础环境。之后,我们将添加飞石和闪电,并用调整层、掩蔽和笔刷将它们混合在一起。稍后,我们将绘制光和粒子。我们将使用几个调整层来完成最终效果。
1、怎样创建背景图层
第一步
根据下图给定的条件,新建一个2000 x 1333 px的图层
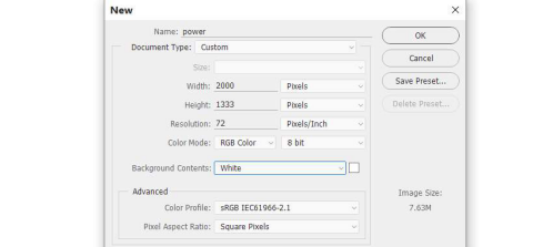
第二步
打开天空图像。使用矩形选框工具(M)选择天空,并使用移动工具(V)将它添加到白色画布上。

第三步
选择图层>调整>色相/饱和度,使饱和度值降至100:
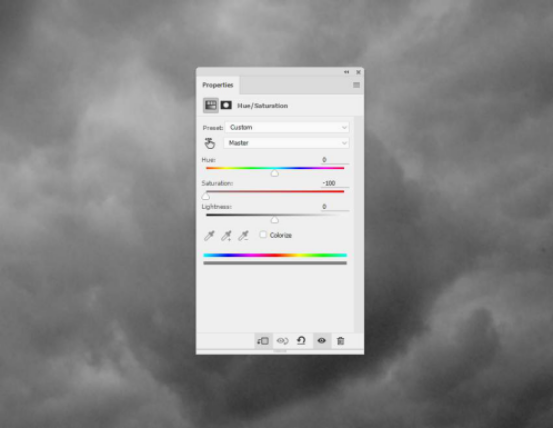
第四步
创建一个曲线调整层,以带来更多的光线,尤其是左侧的天空中的主要光线将位于。在图层蒙版上,激活画笔工具(b)在下部绘制,以减少效果。
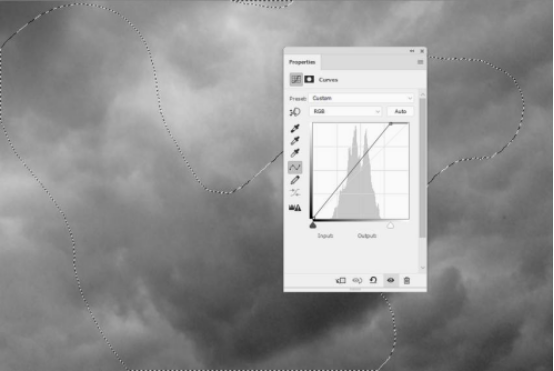
第五步
抠出建筑物的图像并将它添加到我们创建的图层上

第六步
使用套索工具(L)选择建筑的右上角,并按快捷键Ctrl+j(复制)并粘贴到一个新的层。通过选择编辑>转换>翻转水平翻转。将它移到左上角来填充这个角并调整它的大小。


第七步
复制图层右下角的建筑物,并将其添加到我们上一步骤添加的建筑物的左上角。

第八步
这些建筑物看起来比天空暗一点。在每个构建层上,创建一个新层【设置为剪贴蒙版(快捷键alt+ctrl+g)】,或是,将模式更改为覆盖100%,并填充50%个灰色。(注:学习剪贴模板的使用方法的网址:http://www.jb51.net/photoshop/473877.html)
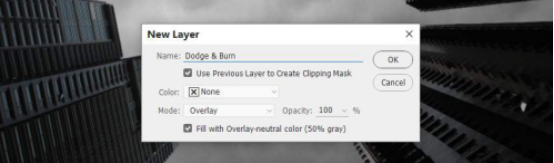
用减淡工具(O)和色调加深工具,并进行一下的设置,你可以看到我如何用正常模式和叠加模式的结果。


第九步
选中所有建筑的图层和加深或减淡过的图层,按快捷键Ctrl+G把他们创建在一个组里面。将此组模式更改为常规100%,并在组内添加色相/饱和度调整层。把饱和度值降低到51:
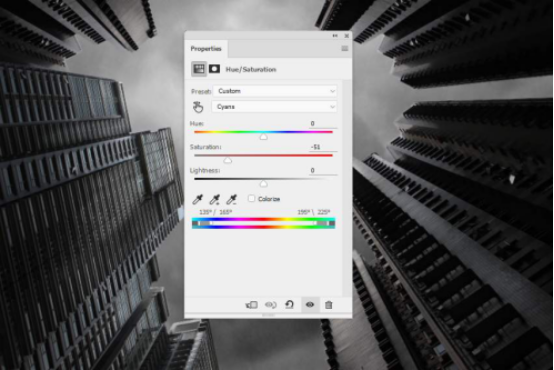
第十步
创建曲线调整层,使建筑物更加明亮。在这个图层蒙版上,用一个柔和的黑色笔刷擦除建筑物的一些角落,因为它们不应该有太多光线。
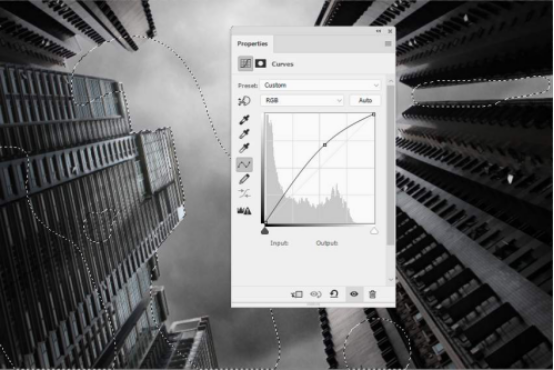
第十一步
创建一个色阶调节层,以减少建筑物角落的暗对比度。画笔在建筑物的其他地方涂抹,这样他们就不会受到这个调节层的影响。
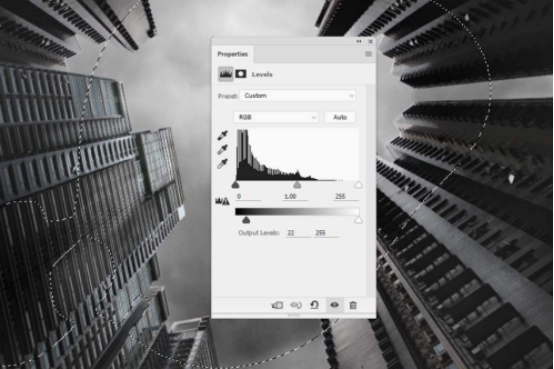
第十二步
创建一个新的层,并使用一个软白色刷油漆在建筑物顶部照亮这些地区更多。将图层模式更改为柔光100%。


2、怎样将巨石添加进去
第一步
打开装有岩石图像的文件夹,选择其中你喜欢的一张岩石的图片,打开它,并将它拉向天空,并放置在两个建筑物顶部拐角之间的中点。然后我们选择这个图层,并按快捷组合键Ctrl+T(自由变换),将岩石的顶部拉向靠近建筑物顶端的地方。

复制这个图层,将有光的一面移向光源侧,再按Ctrl+T,选择变形模式,将图片弯曲成跟下面的效果图一样,如下图:

第二步
使用用图层蒙版把这块石头和现有的混合起来。

第三步
复制这个图层,并将复制的岩石图像放置在场景的两侧,并选择添加其他形状的岩石,在使用变形工具将岩石变形,使他们看起来不同。

第四步
添加更多的岩石围绕在周围的建筑,调节岩石的大小(Ctrl+T)。在画布边缘放一些大点的。在每一层上,转到滤镜>模糊>动感模糊,并将类似的设置应用于下面的那些。根据岩石的大小、角度和距离,你可以改变设置以得到你想要的结果。
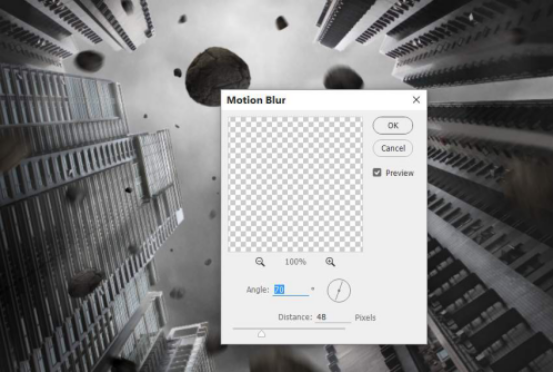
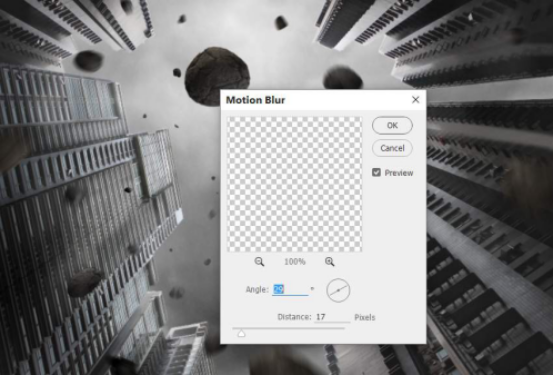

第五步
为所有的岩层创建一个组,并在组内添加色相/饱和度调整图层。使饱和度值降至最小值。
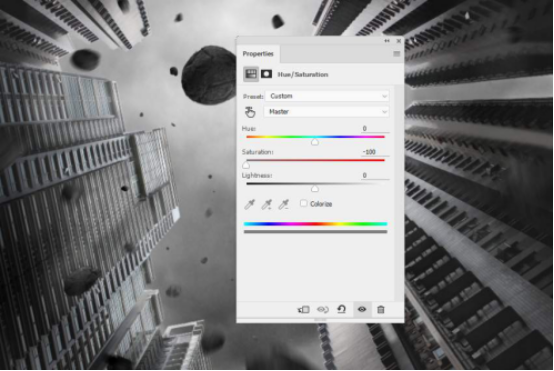
第六步
使用曲线调整层照亮岩石。在图层蒙版上,用一个柔和的黑色笔刷抹去阴影的一面,这样他们就不会受到这个调整层的影响。
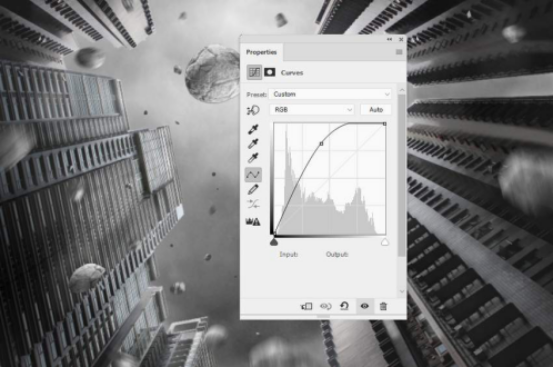

3、怎么添加闪电进去
第一步
打开闪电的图像,用魔棒工具(W)选取出闪电,并把它添加到最大的岩石的底部(中部),这样看起来就好像是从岩石上下来一样。使用自由变换这个功能将闪电的形状改变一下,把上面的小得多,下更大的,从而改变视角,使得图像更逼真。

第二步
按照下图选中的方式选中图层中闪电的一些特征,将它们添加在我们上一步骤的闪电上,如下图:


第三步
创建闪电图层的一个组并创建使用色相/饱和度饱和度的图层来降低整体效果图的色相/饱和度。
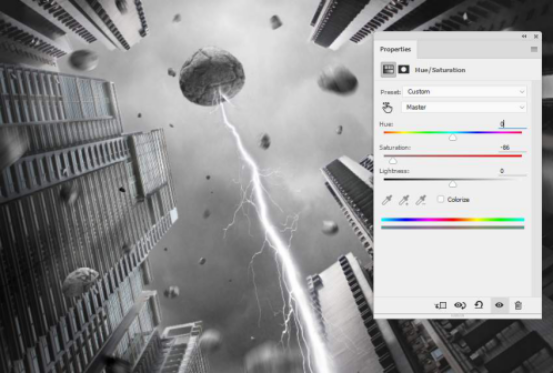
第四步
使用套索工具(L)选择大叉,并把它添加到中间的岩石底部。使用ctrl+T使它连接到一个落石右边。


第五步
将上图添加的图层的模式设置为滤色,不透明度为100%

添加一下其他的闪电,并如下图让添加的闪电连接图中的岩石

第六步
为这些闪电的图层创建一个组,并将组的模式更改为滤色,不透明度设置为100%。并为这个组添加色相/饱和度调整层,并将饱和度值减至-100:
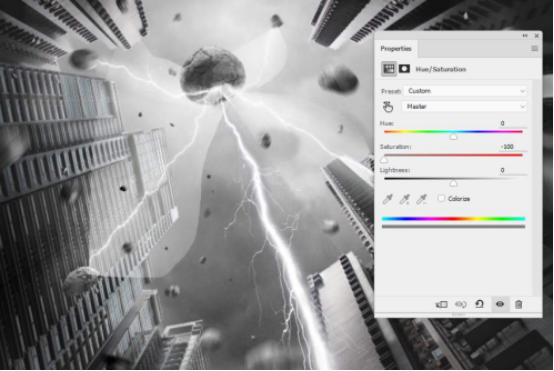
第七步
为闪电的图层的组创建一个色阶调整层,以彻底消除白色边缘。
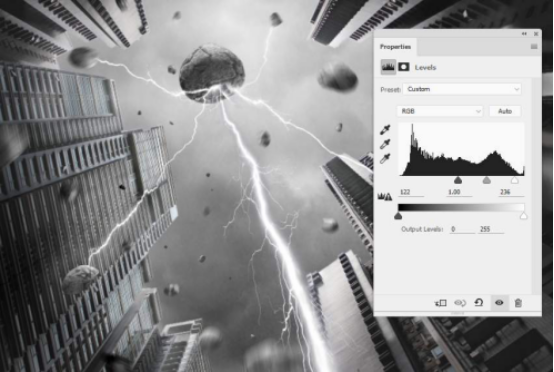
4、如何画出图中闪电的光和粒子
第一步
在所有的图层上面在创建一个新的图层,用柔软的白色笔刷在岩石和闪电之间的区域上画出一个小洞。

第二步
创建一个新的图层,并改变图层的模式为叠加,不透明度设置为100%。使用柔和的白色画笔,降低透明度(约50%),在发光周围的光洞和两条闪电的下面画出如下图的形状。

第三步
创建一个新图层,把前景设置为黑色。按F5更改画笔的设置。之后,用画笔在岩石的周围画出光粒。具体操作如下:

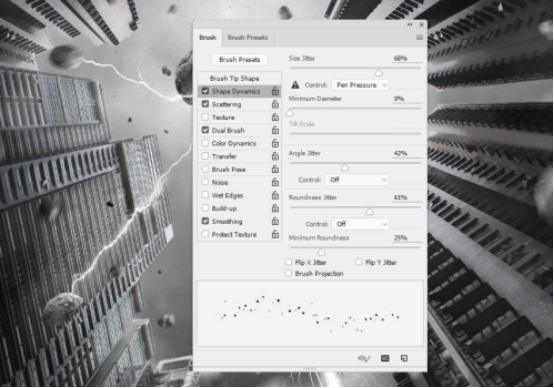

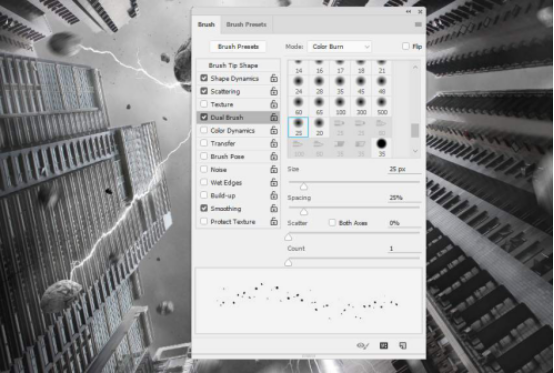

5、如何做最后的调整
第一步
在图层顶部创建一个曲线调整层,并减少亮度。在这个图层蒙版上,用一个柔和的黑色笔刷在建筑物和它们的顶部之间的空间中间涂上一层,以保持它们的亮度。



第二步
再做一个曲线调整层,给建筑物之间的空间带来更多的光线。在场景的其余部分进行绘制,这样就不会受到这个调整层的影响。
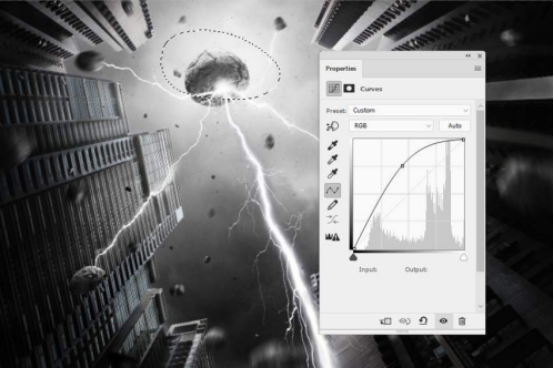
第三步
在创建一个色彩平衡的图层,给图层最终的效果进行进一步的完善,是画面更加震撼逼真!

最后,感谢各位观看此教程,也祝贺那些根据此教程进行练习得爱好者们,你们已经做到了,希望对你们以后的项目能够有些许帮助!