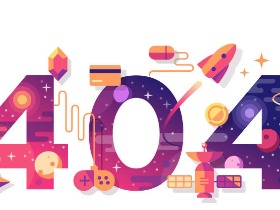关于教程
本次教程内容主要来自Jason de Villiers的作品 ,我非常欣赏他这个作品中的配色和氛围表达方式。作者用运用大量的渐变来表现山体草地的棱角和地势 ,以及元素的光影明暗和场景中的光星效果。那么如何设计出这样的效臬呢?我们需要注意哪些细节?有哪些简单实用的制作技巧呢?这篇教程会帝给大家详细的步骤。
要点分析
这幅场景的精彩之处在于对色彩的搭配和渐变效果的花样使用。
渐变的用处:
1、 表现山体的棱角、走势和场景元素的远近层次。
2、 表现元素的光影层次。
3、 表现倒影效果。
渐变的调整和使用:
1、 调整某一渐变滑块的透明度或整个渐变的透明度或混合模式来使效果更加自然通透。
2、 缩小两个渐变滑块之间的距离,可以使得颜色的界限更加清楚,反之,过渡更加自然。
3、 使用工具栏中的渐变工具(快捷键G)可以更加细致的调整渐变的走向、起始位置、范围等。
当我们绘制的渐变效果不能称心如意的时候 ,从以上三个方面切入调整,基本就可以接近预期效果啦!
“渐变效果”的别样实现方法:当一条渐变色不能满足光晕效果的时候 ,可以绘制多个有渐变或者外发光、高斯模糊效果的图形,相互叠加实现梦幻唯美的色彩效果。(例如本篇教程中的天空和白雾等)
以上是我对这幅插画绘制的要点分析,也是本篇教程中将反复出现的应用,在此与大家交流心得,也欢迎大家提供更多改进和经验分享。下面展示具体的绘制步骤。
步骤01

新建一个尺寸为3016 px *1697 px的画布。新建一个图层,用矩形工具画出天空区域。再新建一个图层,用矩形工具画出中间湖面区域。再新建一个图层,用钢笔工具勾画出最近出的地面。分别给湖面和地面添加渐变。地面部分的渐变可以适度靠近两个滑块来加深界限。
步骤02

新建一个图层,绘制前方另一部分地面和远山。首先用钢笔勾勒出“ 1 ”中的地面形状,地面由两块形状相近但路有不同的图形拼合出一点山坡层次,渐变用径向。然后再用钢笔勾勒出“2”中的地面形状以及两个纵向面。全部应用线性渐变。再给近处的地面添加一个有厚度的边:将地面形状复制出一个来, 再复制一次,将最上展向右下角轻移,选中这两层形状,Shift+M调出“形状生成器工具",按住Alt键的同时,点选删除多余的形状, 最终只留下一条上宽边。(下宽边的绘制方法相同)

在相同图层上用钢笔绘制出远山的轮廓,确定各自的位置和层次。并填充大致的渐变底色。

在“天空”图层用椭圆工具绘制3个椭圆,层层叠加,分别填充不同的径向渐变,来实现天空整体的唯美渐变效果。注意调整不同颜色椭圆的长宽比,也可以用快捷键G调出“渐变工具"来调整渐变的长宽比、中心点以及直径长度来调整渐变效果。 注意每个渐变色的边缘滑块不透明度为0。
步骤03

现在开始丰富场景中各元素的细节。首先从山体开始。 先用钢笔工具在左侧山体的第一层和第二层绘制出类三角形的轮廓, 填充纯色,并通过"效果”菜单“模糊-高斯模糊”和“风格化-外发光”分别设置“高斯模糊十外发光”效果和“高析模糊”效果。注意层级关系。然后再绐山体添加一些棱角走向,用钢篷工具沿着山的一侧绘制出不规则的形状,填充渐变色。“ 1”部分不透明度设置为20, “3”部分不透明 度设置为30。
PS:如何确保新添加的不规则形状不会趙出原先绘制好的山体轮廓?可以同时选中不规则形状和山体轮廓,然后通过Shift+M调出形状生成器工具,按住Alt键删除掉多余的形状,以此来确定新形状的边缘走势符合山体轮廓。后面别的山绘制方法也是如此,不再详述。

现在丰富中间山体的细节。主要也建通过渐变来刻画山体的棱角和走势。首先用钢笔勾画出不规则的切面形状,尽量不建拖出杠杆,基本上都用直线的转折来表现山陡峭的剖面效果。然后给各个形状添加渐变。 左侧向阳出的图形都添加“白色+透明色"的渐变来表现朝阳的光影, 最右侧一处用粉紫色渐变来表现背阴的阴影感觉。
P S:亮面的白色渐变可以通过设置20%〜60%不同的不透明度,来实现更丰富的层次。同时可以用快捷键G来调出渐变工具 ,对渐变的起始位置、角度等进行更细致的调整。

用同样的方法和思路刻画最右边山的细节层次。注意在每个图形绘制好后,调整好其上下层级关系。(快捷键Cltrl+[为下移一层,Ctrl+]为上移一层)通过用钢笔工具画出的不规则图形一点点铺满,山的陡峭锋面的感觉就有了。
PS 随时用快捷键G来调出渐变工具,对渐变的起始位置、角度等进行更细致的调整,使得不同形状的颜色分界明显,可以增强山峰的陡峭感觉。

最后添加一些细节。
1、 瀑布:用钢笔勾画出每层瀑布的形状,添加渐变,注意调节与旁边石块的层级关系。为了使得瀑布的水流更有清澈感,可以添加“滤色”的 混合模式,并调整不透明度。
2、 山间和山脚的房子:用钢笔工具勾画图形,添加颜色或渐变。
3、 右下山脚小泉:用钢笔勾画形状并填充渐变,水花部分设置“滤色”
混合模式并调整不透明度。

新建一个图层“灯塔+热气球”。用钢笔工具绘制出灯塔下的山和灯塔,注意山体上不同明暗面以及楼梯元素的层级关系。
ps:绘制灯塔时,可以先通过Ctrl+D的辅助均匀复制粘贴出多个紫色矩形,然后选中所有矩形以及下层的黄色塔身,按Shift+M调出形状生成器工具,按住Alt键删掉多余部分。绘制山上的楼梯时,多个黄色阶梯可以通过混合工具来实现:绘制一个 黄色矩形,复制一个粘贴在远处。快捷键W调出混合工具 ,点击一下第一个矩形〉再点击一下最后的矩形,出现混合效果。双击混合工具,调整指定的步数或者距离,将出现许多个楼梯。

先用椭圆工具绘制一个正圆,然后用钢笔工具以圆的直径为一条边绘制一个倒三角形,用小白箭头工具拖拽三角形最下面的圆角端点让这个角不至于太尖锐。将圆和倒三角选中,“路径查找器-联集”将形状合并。给气球部分添加径向渐变。快捷键G调出渐变工具调整渐变的起始位置和长度等。用钢笔工具绘制下面的小筐,热气球绘制完成。

现在开始添加近处地面的树和房子。 树的绘制方法:用钢笔工具绘制~个下边是圆弧的平面圆锥形状,再用钢笔工具绕下弧边绘制一圈锯齿形,将两个形状选中,“路径査找器•减去顶层”,得到一层树,将其复制两个,并适当放大尺寸,三个叠在一起绘制出一棵树。按Ctrl+G将一棵树编组,方便复制移动到地面的各个地方。

两个小房子的各个部分主要用钢笔工具绘制,注意随时调整屋顶以及门窗等等的层级关系。
“3”中小房子的左侧绿色矍檐上的条纹,可以在首尾画出两条直线,然后双击“混合工具”调整“指定的距离”后,绘制出中间的条纹。两个小房子正面上方的条纹图案,可以先复制出多个矩形,然后选中所 有矩形和房子正面,Shift+M使用形状生成器工具按住Alt键将旁边 多余的部分删除。

在"湖面”和“山体"两个图层之间新建一层,命名为“倒影”。绘制各个山的湖面倒影并添加渐变。倒影可以直接用钢笔勾画边缘的水波纹褶皱效果。也可以先绘制一个矩形,然后双击工具栏上的“帮皱工具”,将水平设置为100, 垂直设置为0,再适当调整其他参数,然后在矩形的边缘撩出褶皱波纹效果。
步骤04

现在开始给画面补克雾气和光辉效果。在前景山地图层上面新建一个图层“雾气”,用椭圆工具绘制雾气的形状,填充径向渐变,并用快捷键G调出渐变工具压扁渐变的范围和雾气形状一致,调整方向和直径的大小。注意边缘滑块颜色不透明度设置为0。 将雾气复制好多团,各自调整形状,分布在湖面山脚,形状基本是沿着山脚的走势去压扁。并调整整每团雾气的不透明度,使其朦胧。

在“山体”图层的上方,“前景”图层的下方新建一个图层“雾气2”。用椭圆工具再添加两团雾气,并填充径向渐变。右侧雾气可以调低不透明度使效果更加朦胧。

在“山体”图层的上方,新建一个图层“太阳光辉”。用椭圆工具和钢笔工具绘制光辉的形状,给椭圆形状添加径向渐变,钢笔绘制的散射光形状添加线性渐变,用渐变工具仔细调整,并且适当调低不透明度。

在“天空”图层中绘制一个云朵,添加“白色+透明色”的渐变,调整好颜色后,将其置于天空图层第一层渐变的下一层。
在“山体”图层的上方,新建一个图层“云星”
用椭圆工具将两个椭圆套在一起绘制小星星,最外层添加径向渐变,中心是透明,最边缘也是透明,实现一个圆环效果。并设置混合模式“柔光”,不透明度为30%。中间的圆填充颜色#d671b7,不透明度设置为80%。将两个椭圆Ctrl+G编组,复制多个到天空中的其他位置。
整个天空星云绘制完成后,这幅唯美场景就大功告成啦!
这幅作品的技术难度不大,但是非常考验耐心和细心。越能仔细的调整色彩,就越能达到美妙的效果。下面是作者Jason de Villiers对同一幅场景在不同的时间段绘制的其他作品,在此分享给大家欣赏。

总结
教程到这里就结束了,我希望大家有所收获,欢迎在评论区里留言反馈。