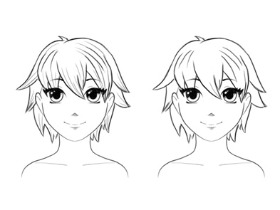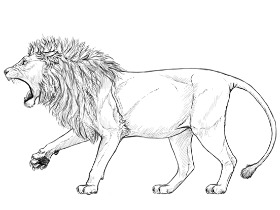1. 头发如何移动
想象一下头发在风中吹。您看不到风,但是通过头发的运动,您可以分辨出风的强弱和风向。
在给头发设置动画时,想象一下风力是沿头发两侧移动的圆。想象一下,相对两侧的圆圈正轮流向下推动头发。
您可以尝试这个简单的练习。设置从一条位置移动到另一位置的两圈圆形动画,然后绘制在移动的圆之间楔入的一连串头发,如下所示。

使用圆形辅助线对头发进行动画处理是非常有用的做法,但它们只是训练轮子,以帮助您熟悉该技能。
在进行实验之前,在没有向导的情况下以单一,一致的方向进行头发动画处理非常有帮助。因此,请务必熟悉上图的动态变化!
当您更好地在为头发设置动画时想象出风力时,可以开始以不同的速度以不同的速度传播风。

想象有几种不同的风力作用接踵而至,这可能是压倒性的。因此,请务必先涵盖最基本的动作!
下图只是在我们将要研究的示例中,推入头发的不同作用力的分解图。
注意:我个人并不严格计划每种独特风力的特定路径和速度。我的过程很难用语言表达,但是一开始,我只是随心所欲。然后到最后,我计算方
向,以使头发恢复其原始形状,形成一个循环。

2. 如何创建场景和参考线
第1步
打开您的Toon Boom程序并通过单击Control-N或转到File> New来创建一个新场景。填写必要的信息。 您想在项目目录中将项目保存到个人
文件中。 正如所显示的,“ 项目名称”是项目的名称。
对于场景细节,我通常使用自定义设置,您可以通过单击左下角的(+)按钮来创建。
您可以自己决定场景的宽度和高度 ,但对于本教程,帧速率应为12。
填写完所有内容后,请点击创建按钮,这样我们就可以开始了。

第2步
在时间轴上,将绘图层重命名为 hair。
使用画笔工具绘制头发动画的第一帧。在这种情况下,我去加了马尾辫,稍后将其绑在一个女孩的画像上。
绘制第一帧时,您会想象头发已经在运动中,而您只是在捕捉其中的一瞬间。

第3步
复制头发一层右键单击它并选择复制所选图层。
将新层重命名为first_frame。 确保新层在头发层下面。通过单击时间轴上的第21帧并按F5延长帧曝光。
通过单击选择工具,仅在该层中选择图形,然后单击默认调色板中的蓝色,来更改first_frame层中图形的颜色。

第4步
通过单击左侧工具栏上最底部的图标来启用onion skin功能。这使您可以在时间轴上查看上一个和下一个工程图。
转至第3帧的上毛层,它是我们将是动画。

现在我们已经准备好开始了!但首先,了解您在看什么。
当您查看绘图空间时,您只会看到一张绘图。实际上,您正在看两个单独的图纸,它们是彼此的重复。这些图纸包括:
在以前的图纸在同一层上(其中,请注意,将始终显示为红色)。
在正下方的first_frame图层上的绘图(在上一步中,该图层变为蓝色)。
在以前的图纸仅仅是你的头发移动引导你的动画。
另一方面,first_frame层用作指导,具有两个目的:
用作维持形状体积和长度一致性的参考。
推动动画时,用作“ 最后一帧 ”或最终目标。这意味着随着您的图纸在每一帧之后改变形状,您希望头发在动画结束时恢复到该原始位置。这
样,它可以过渡到无缝循环,在该循环中可以无故障地再次播放这组图纸。

3. 如何开始动画
第1步
第一个框架已经绘制在框架1上。现在,我们想象在绘制框架时风力会推动头发。
第二帧从第3帧开始;第三帧。继续在奇数帧上设置动画。
跳过帧的原因是为它们之间留出空间。

您可以自由设置任意数量的帧。对于这个特殊的动画,我选择在10张图纸后结束。
基本上,我所做的是在第一帧后自由设置动画。我只是跟着感觉走。当我认为该绑扎头发的时候,我将头发推回到原始位置,这是第一帧。

第2步
接下来,确保将第一个框架复制并粘贴到框架21上。

第3步
我们不再需要first_frame图层,因此通过选择图层并单击位于图层顶部的按钮组上的减号(-)按钮将其删除。

第4步
播放动画。为此:
单击与时间线上的红色条对齐的黑色小三角形,然后将其拖动到第21帧。
启用循环按钮。
点击播放。
播放动画

这就是最终的动画!

4. 如何创建中间
第1步
删除时间轴上的偶数帧(2、4、6,直到20)。
在空白处,我们将插入中间。

第2步
这样您将只看到一个上一个图纸和一个下一个图纸,请选择:
查看>Onion Skin>上一张图纸
查看>Onion Skin>下图

第3步
一个在两者之间基本上是从一个图到下一个过渡。
请注意,红色绘图是前一帧,绿色绘图是下一帧。您要做的是在上一帧和下一帧之间的位置和形状上绘制头发。
继续执行此操作,直到所有中间部分填满第2、4、6、8、10、12、14、16、18和20帧。

5. 如何填色
第1步
完成所有中间步骤后,您可以使用“ 绘画工具”并填充所有图形。另外,请确保图形中的所有间隙均已闭合。

第2步
播放动画!

6. 如何将辫子绑在头上
第1步
准备分成不同图层的图稿。
对于这个步骤,各层如下:
性格
桌子
扎实的背景

第2步
您可以选择直接在Toon Boom中创建角色,但如果是在程序外部创建的,只需单击 文件>导入>图像即可导入图像。

在弹出框中,单击“ 浏览”并选择文件。
如果要将资产转换为矢量,请选中“ 矢量化导入的项目”,然后选择“ 颜色” 。
一切设置完成后,单击“ 确定”。

第3步
现在,只需组装您的元素!

布置元素时,选择工具(黑色箭头)对于四处移动和编辑单个工程图很有用。
如果要同时编辑动画层中的所有图形,则要使用“ 重新放置所有图形”工具
在左侧工具栏上,长按黑色箭头以查看选项,然后选择“ 重新放置 所有图形” 。 然后,您可以拖动,旋转头发层上的所有图形并调整其大小。
注意:由于要插入更多的头发层,因此我将头发层重命名为“马尾辫”。

7. 添加更多动画作品
我对单个马尾辫不满意,因此决定在角色脸部的任一侧添加刘海和松散的头发条纹。
将这些额外的头发部分设置为动画时,需要进行相同的思维过程和绘画过程。在制作其他动画时要细致入微的是,要确保图纸的数量与马尾辫的
图纸数量相同或可被其分割。
这样,整个动画将无缝循环播放而不会出现故障。

同样,应用相同的思维过程和技术来制作更多的头发。
首先绘制第一个框架,然后想象风力在发丝的两侧吹散。当需要绑扎头发时,请计算头发的方向,使其恢复其原始形状。
要特别注意帧数。对于此样本,理想的帧数为20,这样它与其他动画部分同时循环播放。


8. 如何导出动画
当所有的东西都正确的定位和组装,我们就可以导出了!
转到文件>导出>电影

单击浏览以选择文件目的地,然后键入文件名。
确保导出范围仅覆盖动画中包含的帧数(在本例中为1到20帧)。单击OK 。
现在,您有了动画的.mov文件!您可以使用其他程序将其转换为GIF或其他视频格式,例如Photoshop或Premiere Pro。

最终的效果图