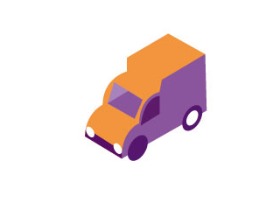1.新建画布850*450.用矩形工具画一个与画布同大小的长方形,填充颜色
H363636,然后锁定长方形图层(以便后面操作)。

2.选择文字工具(T),在画布中间写BELIEVE(当然也可以着自己喜好),填充颜色#ffffff字体是AI自带的Babas,然后适量扩大居中,大致如下图所示。

3.现在我们来画草稿 选择斑点画笔工具(Shift+B),(在画笔工具处用鼠标长按即会出现隐藏工具),双击斑点画工具会出现斑点画笔工具选项调整数值如下图2所示.因为A1中有自动生成的功能所以不必担心鼠标画不好。

用班点画笔工具(Shift+B)画出如下图所示的草稿,叶子颜色为#13ae67,花朵颜色为#f0555f.当然也可以发挥自己的想象画岀自己組要的图,注意这里的花朵和叶子有的在字前有的在字后,注意层级关系。

现在我们就要正式画了,将草稿层编组,降低其和文字层的不透明度,井且 锁定。选用铅笔工具,双击调整铅笔工具选项(如下图1所示)。

我们先从左上角开始示范,画出图形之后根据需要调整图层顺序,右键-排列 或音直接在图层面板移动。选择中叶子填充渐变,双击渐变工具(G)设置如下图2所示,同时可以用渐变滑轮灵活地调整渐变(如下图3所示)。

花的填充设置如下图所示。左上部分的完成图如下图2所示。

最后的完整图如下图所示,因为之前设置好了渐变,所以画图时会自动填充。
尽量保证所画图形是封闭而且顺滑的。

6.现在我们来制作穿插的效果 ,其实就是花和叶子放在字前还是字后的问题。 在这里我们可以根据草稿图来调整,但是对于那些只熬要部分隐藏的叶子或花,我们就要运用形状生成器工具(SHift+M)了。
先选中字图层,右键-创建轮廓,按Shift同时选中你所要调整的字体和叶子(或花),在选择形状生成器工具,前景色为字体颜色,对想要隐藏的叶子涂抹,涂抹时会出现网格。具体看下图展示。

其他部分也是这样的做法,你可以根据完整图进行调整或者按照自己的喜好进行调整,很灵活。
7.接下来给叶子再增加一些阴影 ,可以让它们看起来更加逼真,依旧是用铅
笔工具画出阴影部分,填充渐变,具体流程和渐变设置如下图所示。

8.最后一步我们来讲一下关于叶子表面具有弧度的阴影和整体花与叶子的投影,首先表面具有弧度的阴影(如下图1红圈都分所示)是采用钢笔工具(P)勾岀平滑轮廓再填充渐变,做法实质与铅笔是一样的,整体的投影是为了增加立体感,,做法是将图形复制一层,填充#000000,移动并将图层顺序移动到原有图形下面。

好了,教程到这里就结束了,用简单的方法也可以做出很好看的效果哦!