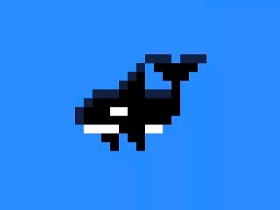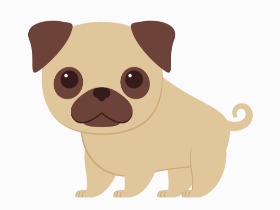通过有趣,快速的教程学会动画效果。今天,我们将学习如何在Adobe Photoshop中创建动画GIF。
1.如何在Photoshop中为T恤添加图形
步骤1
从一些实体图片开始。如果您选择的图片配色方案可以很好地融合在一起,则将很有帮助。对于主模型库存,我将使用这张来自Unsplash的卷曲模特照片。然后,为了装饰她的衬衫,我会把她原来的上衣换成几件Envato Elements的酷酷的上衣。
看看下面这些
夜空 科技类 树叶 花卉
在Photoshop中打开模型图片,在你的衬衫上添加新的照片。
现在,创建一个新图层,并使用矩形选框工具(M)在其顶部进行选择。使用油漆桶工具(G)将选区填充为鲜红色。稍后我们将使用该层来贴衬衫,所以让我们调整一下它的形状。

步骤2
首先,添加一个图层蒙版。 然后放大照片,降低不透明度到50% 。
切换到画笔工具(b) ,使用不透明度为100% 的硬圆笔刷在图层蒙版上涂上黑色。
这样做将开始删除部分红色方块。 使用这个工具雕刻出模型顶部的形状。 不断擦去这些锯齿状的边缘,直到它们变得干净整洁。

现在使灯光更加真实。
如果您有任何地方受到阴影影响的,例如靠近头发的区域(尤其是下面的区域),请随时使用软圆形笔刷(B)柔化边缘以获得逼真的阴影效果。

2.如何在Adobe Photoshop中创建GIF动画
步骤1
让我们设置动画。创建四个新图层,每件新的T恤一个图层。按住Shift并单击以选择它们,然后将所有四个图层作为剪切蒙版设置为红色衬衫图层。
将衬衫层的不透明度提高到100%,然后将“ 图层混合模式”设置为“ 排除”。
在每个裁剪的图层上,复制并粘贴所需的照片。我将从夜空照片开始。

步骤2
要获得更有效的文件,请根据需要调整图像大小。
或者,就像使用我的技术照片一样,您可以使用矩形选框工具(M)仅选择想要的每张照片的区域。完成后,应该将每张图片放在自己的图层上。
添加一个新的调整层的颜色查找,将其设置为FallColors.look,然后将“ 图层不透明度”降低到28%。

步骤3
要创建动画,请转到“ 窗口”>“时间轴”。
点击创建视频时间轴,然后选择帧动画选项。对于正在进行的动画,请确保将“ 循环”设置为“ 永远” ,并将初始“ 时间延迟”设置为0.1秒。

现在,隐藏除天空之外的所有照片图层的可见性。
添加下一帧,然后在相同的第二帧上取消隐藏科技层。在第三张图片中,取消隐藏树叶层,然后在最后一张图片中(#4)完成花卉层。
返回时间轴的开头并点击Play来预览动画。

将此动画另存为GIF。
请记住,如果需要,可以通过调整大小来获得文件的大小。像Camtasia这样的屏幕录制软件还可以帮助您将其转换为用于Instagram之类的动画视频。
在下面查看最终版本。