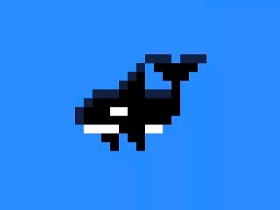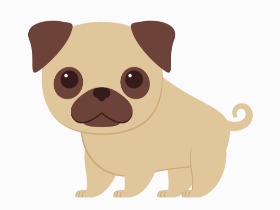探路者面板是Adobe Illustrator最通用的功能之一。它在很多场合都很有用,在今天的快速提示中,我将向您展示如何使用它通过添加阴影来增强人物角色。
1. 定义任务
仔细看你要加阴影的人物。定义光源的位置,以及光线如何落在对象上。在这种情况下,我让超级马里奥持有著名的星星,这是我们的光源,所以
我们对马里奥的形象进行阴影处理。

2.将对象的较大部分分组
为了使事情变得简单,我们将Mario分为几组:头部,手臂和身体/腿部。
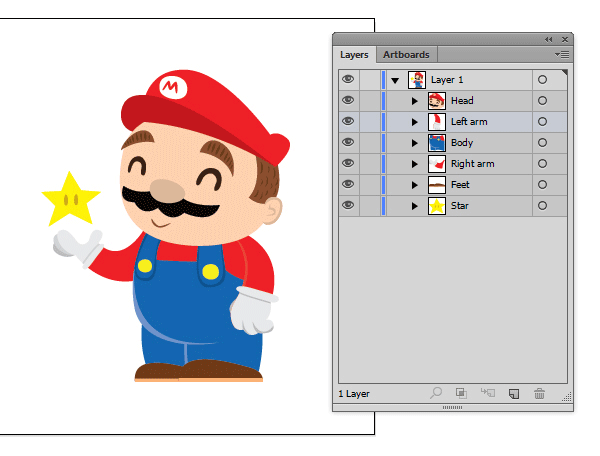
3.添加阴影
第1步
让我们从头开始。使用钢笔工具(P)在想要添加阴影的头部上绘制一个形状。尝试想象光将如何落在物体上,并猜测阴影将落在哪里。听起来
可能有些混乱,但实际上非常简单。
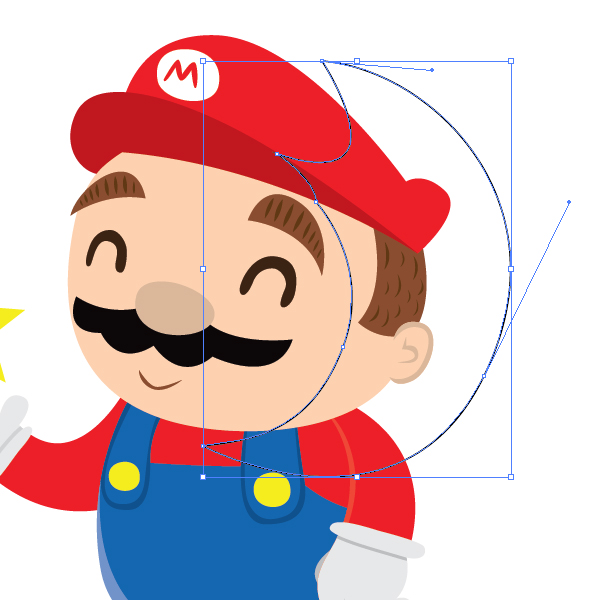
第2步
复制头部,然后使用钢笔工具选择我们刚刚绘制的阴影形状。使用“ 在前面粘贴”命令(Control-F)将其粘贴到阴影形状的前面。您可以在
“ 层”面板(F7)中再次检查事物的顺序。

第3步
单击一下,选择顶部头部层并打开探路器面板(窗口>探路器)。单击形状模式中的第一个图标Unite。这应该将所有头层内容合并为一个(头、帽子、所有内容)。
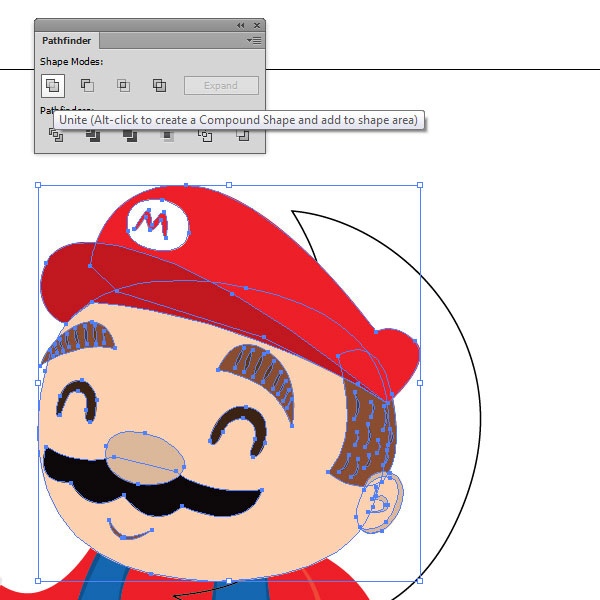
结果应如下所示。
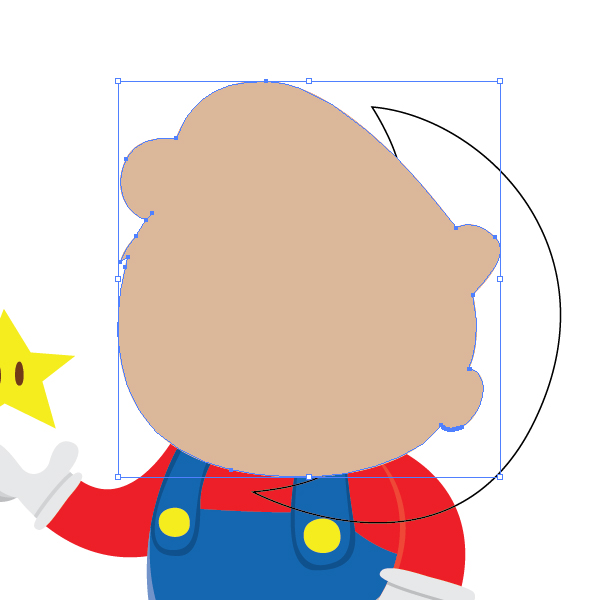
第4步
现在,选择合并的头部对象和阴影轮廓对象,并使用“ 路径查找器”面板中的“ 相交”命令。它们相交的部分将是我们的影子。
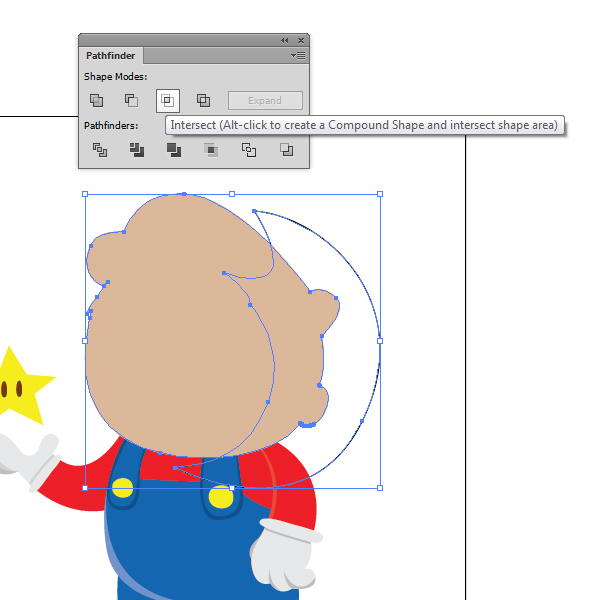
第5步
结果应如下所示。
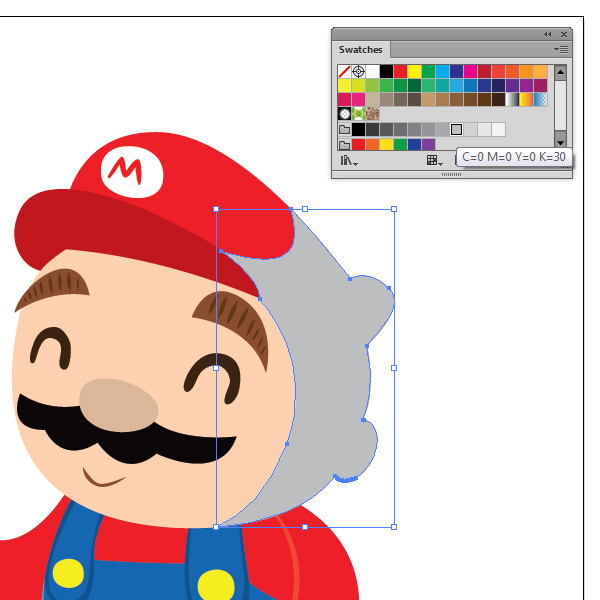
现在,单击我们刚得到的形状,然后打开“ 色板”面板(“ 窗口”>“色板”)。我们将需要一个浅灰色的阴影作为阴影,因此请选择灰色行中
标记为C = 0 M = 0 Y = 0 K = 30的第八个阴影。
第6步
打开“ 透明度”面板(“ 窗口”>“透明度”)。打开“ 混合模式”选项卡,然后选择“ 相乘”。
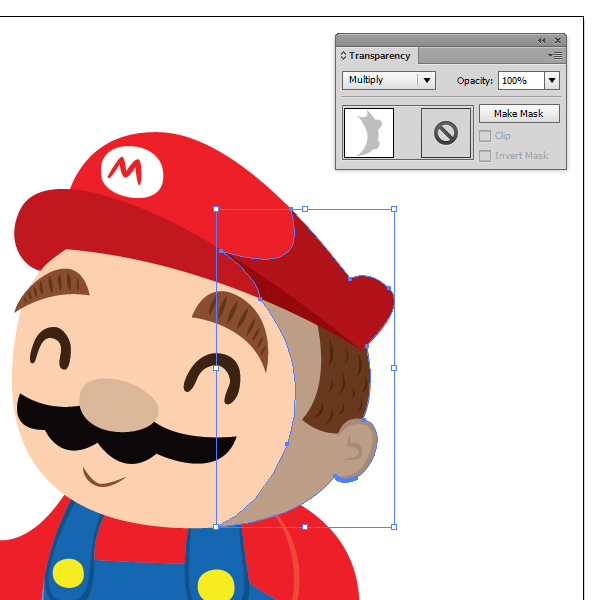
瞧!我们把阴影完美地对准了马里奥的头!现在,让我们对图像的其余部分(从上到下)执行相同的操作。
第7步
让我们移到左手。使用钢笔工具,我们可以在手上绘制阴影形状。

第8步
复制(Control- C)的分组的左手,选择阴影形状和它在前面粘贴的它(控制- F) 。选择手,然后从“ 路径查找器” 面板中应用Unite命令。
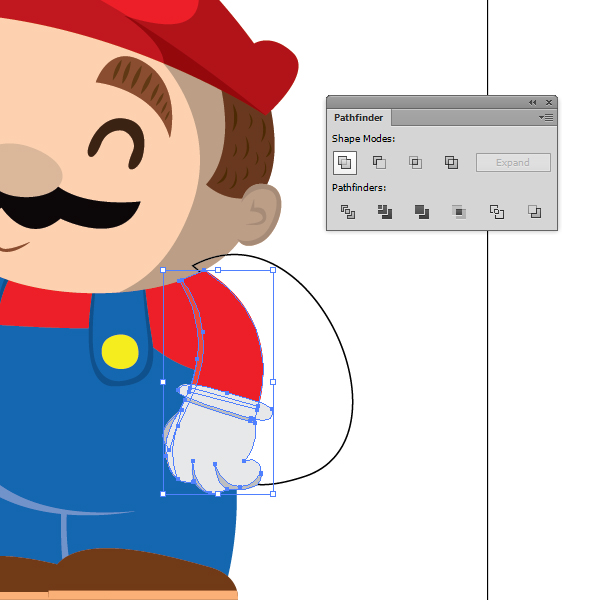
第9步
现在选择合并的手形对象和阴影轮廓。使用“ 路径查找器”面板中的“ 相交”命令,您将获得所需的阴影。
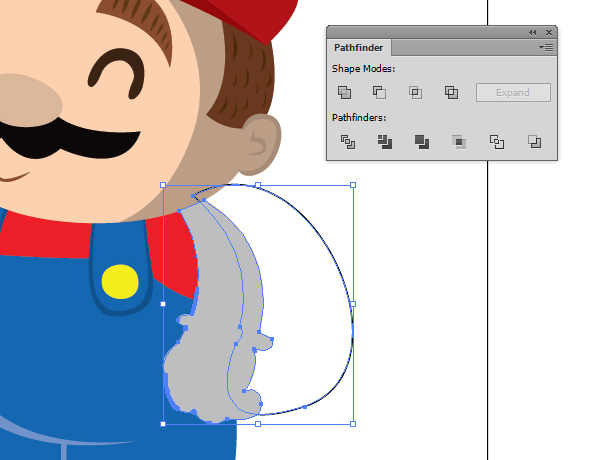
并使用“ 透明度”面板,将“ 混合模式”设置 为“ 正片叠底” 。
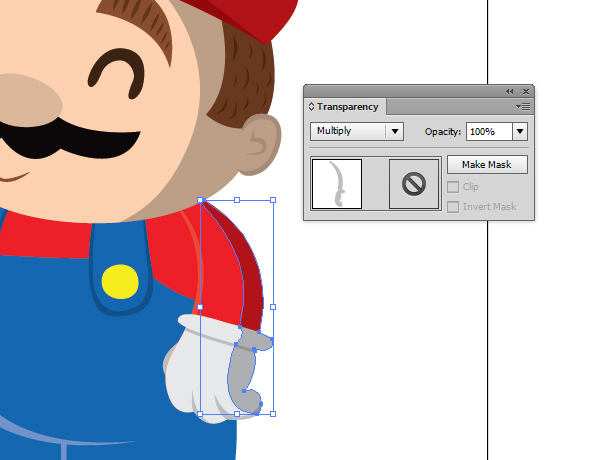
第10步
在其余部分上重复这些步骤。
右手
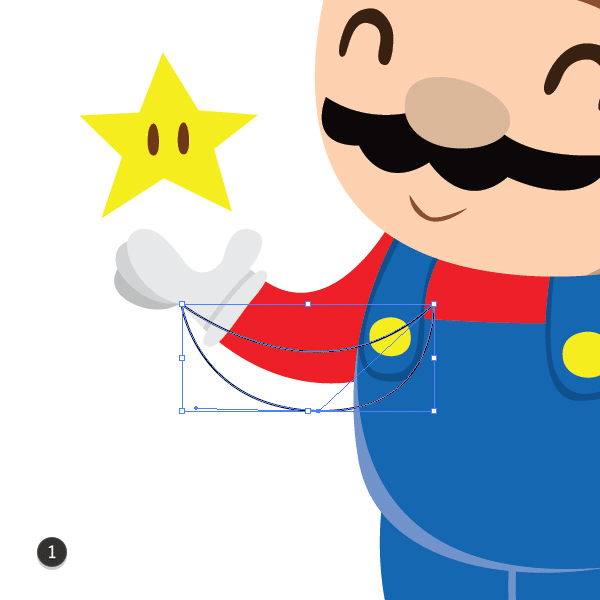
身体和腿
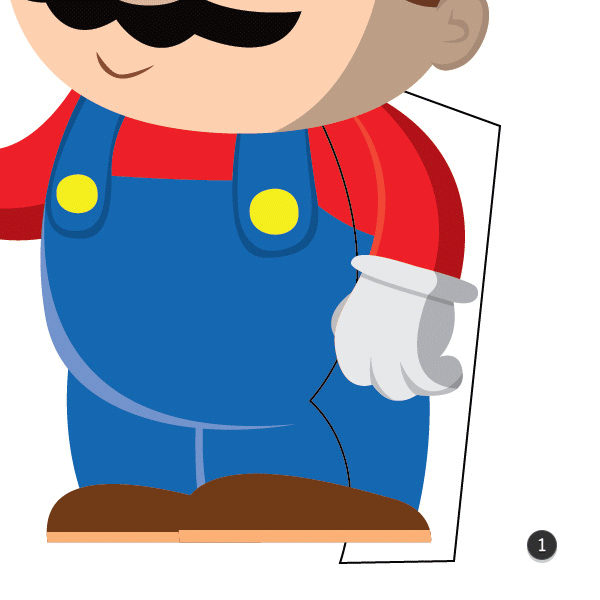
和脚
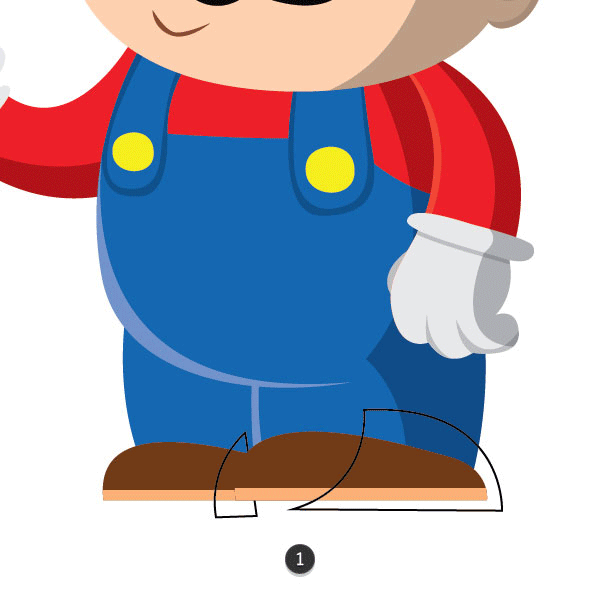
现在,我们有了所需的所有阴影!结果应如下所示!

但是,为了增强照明效果,我们可以添加深色背景。
第11步
使用矩形工具(M)绘制一个矩形,然后将其着色为深色,例如C100 M100 Y25 K80。
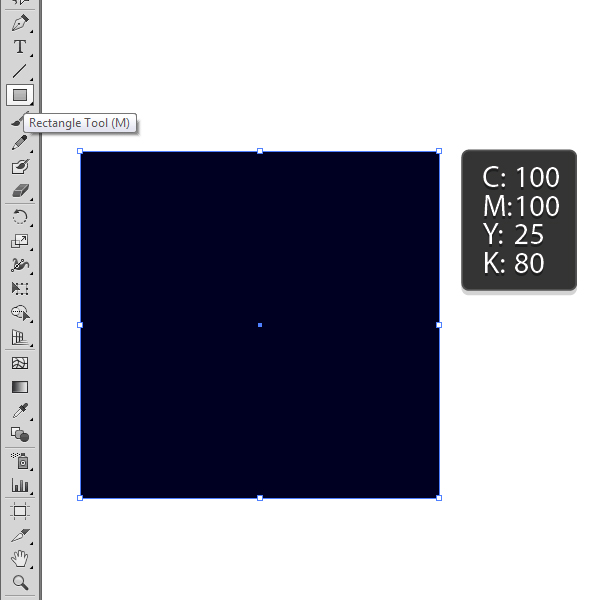
第12步
现在,将矩形拉伸到画板上,并将其移至图像的背面。
转到 对象>排列>发送回。
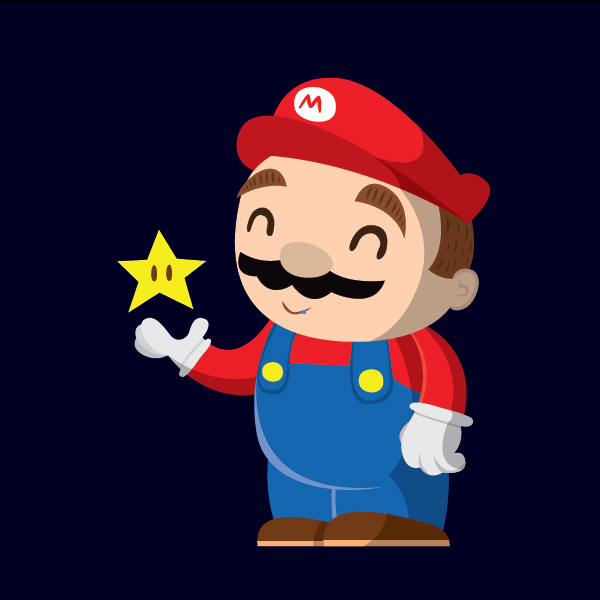
正如一位著名建筑师所说,细节决定成败。我们可以添加一个最终细节,这就是发光对象的外部发光:星星。
第13步
选择星星的黄色底。转到效果>风格化>外发光。将出现一个对话框。将模式设置为 屏幕。选择一种黄色,将“ 不透明度”降低到 75%并将
“ 模糊”设置为6 mm。
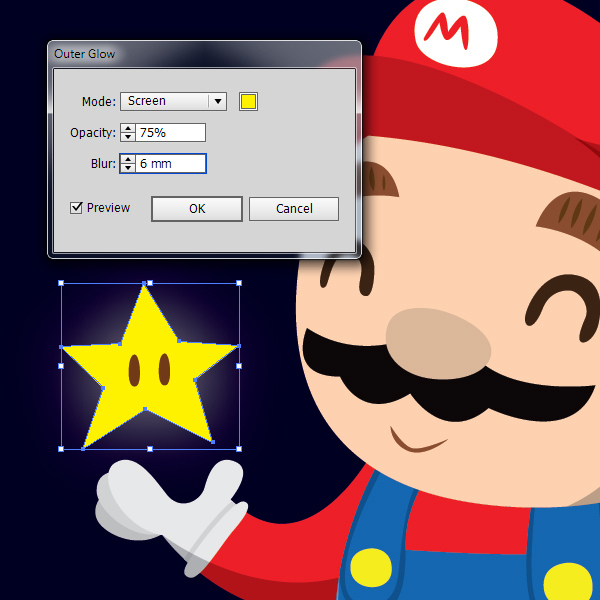
完成了!
好吧,就是这样!我们设法增强了插图并赋予了新的亮点!
为平面插图添加阴影总是受欢迎的它将插图提升到了一个全新的层次,并为我们提供了角色所处环境的更好图像。
最终效果