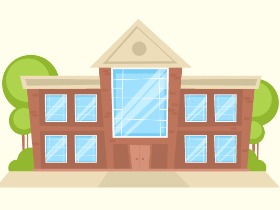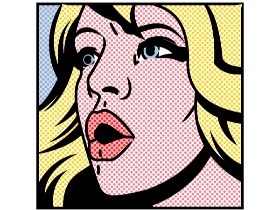每个人都可能知道有关青蛙公主的故事,因为许多国家都有类似的故事。您如何看待青蛙公主?我想象她是一个可爱的小青蛙公主,就像我们今天要创造的那样。这个简短的教程非常容易理解,非常适合初学者。
1. 如何创建矢量青蛙
第1步
打开Adobe Illustrator并创建一个850 x 850 px宽度和高度的新文档。我们将从画青蛙的头开始。使用椭圆工具(L)绘制一个椭圆。在下图中,
您可以看到所需的填充和描边颜色。在“ 描边”面板上,使描边“权重”非常粗,大约5 px。笔触将使最终图像具有卡通般的外观。
接下来,我们将“膨胀”效果应用于此椭圆。转到效果>变形>膨胀。输入您在下面看到的选项,然后按OK。
扩展此形状:转到“ 对象”>“扩展外观”。扩展形状并取消分组后(右键单击>取消分组),您会发现现在有两块而不是一件:笔划本身和填
充颜色本身。要使其再次成为一种形状,只需删除笔触,然后直接在左侧的“ 工具”面板上将其绘制为新的笔触颜色(请参见第二张图像)。

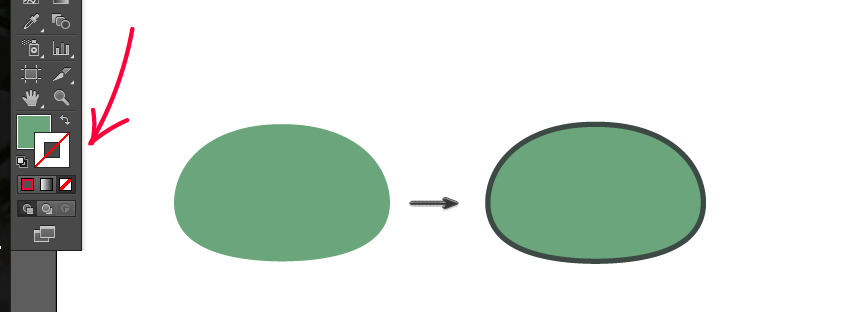
第2步
使用椭圆工具(L)创建椭圆,使用与以前相同的填充和笔划颜色。稍微向左旋转。
在选中这个小椭圆的同时,使用反射工具(O),按住Alt键,单击前额。在新的对话框窗口中,选择“垂直”、“角度90度”,然后按“复制”
。你现在应该在青蛙的头上画上这两个椭圆。
接下来,选择所有三个形状,并使用“探路者”面板(窗口>探路者)上的“联合”按钮将它们联合起来。现在,我们有一个形状,而不是三个
椭圆。
最后,为眼睛添加两个深灰色椭圆。
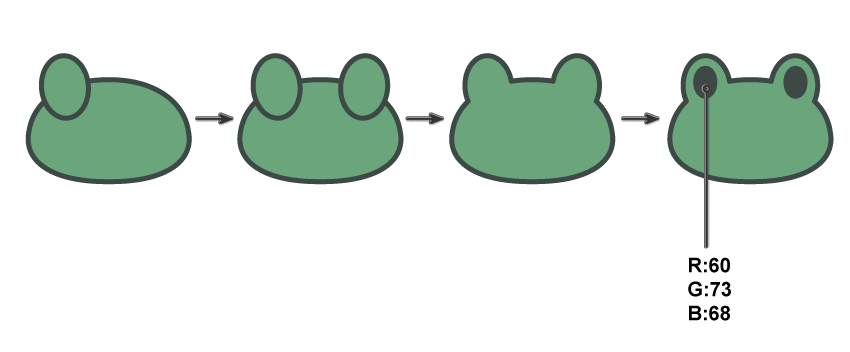
第3步
对于青蛙眼睛的亮点,让我们添加一些心形。因为她恋爱了,还记得吗?首先使用“ Rounded Rectangle Tool”创建一个圆角矩形。但是,让
我向您展示如何使用Corner Widget(它在最新版本的Adobe Illustrator中可用)进行制作。使用此工具可以更轻松地调整角的圆度。
因此,使用矩形工具(M)创建一个常规矩形。确保检查“ 视图”>“显示角落小部件”。现在,在矩形的每个角附近,都有一个小圆圈。将这
些圆移到形状的中间,矩形的角将逐渐变为圆形。(为便于练习,请尝试将圆移出,矩形的角将再次变尖。)
将圆角矩形旋转 45度。接下来,在保持选中状态的同时,按Reflect Tool(O) ,然后按Enter键。在弹出窗口中,输入Axis Vertical。然后点
击复制。如下图所示排列这两个形状。图像上的橙色阴影区域是我们要保留的区域。因此,我们将需要删除其余部分。为此,请使用“ 形状构建
器工具”(Shift-M),选择两个圆角矩形并在橙色标记的区域上滑动,从而形成心形。使用相同的工具并按住Alt键,单击未标记的区域以将其
删除。现在您应该看到基本的心脏,稍后我们将在眼睛内部使用它。
对于旧版本的Adobe Illustrator:选择两个圆角矩形,然后在“ 路径查找器”面板上按Divide。之后,右键单击鼠标并点击取消分组。选择下图
中标记为橙色矩形的这三个部分,然后按团结按钮探路。现在,只需删除多余的部分即可获得您的心形。而你的心准备好了!

最后,将两颗白心放在眼睛上。请记住,您不再需要描边(轮廓)。
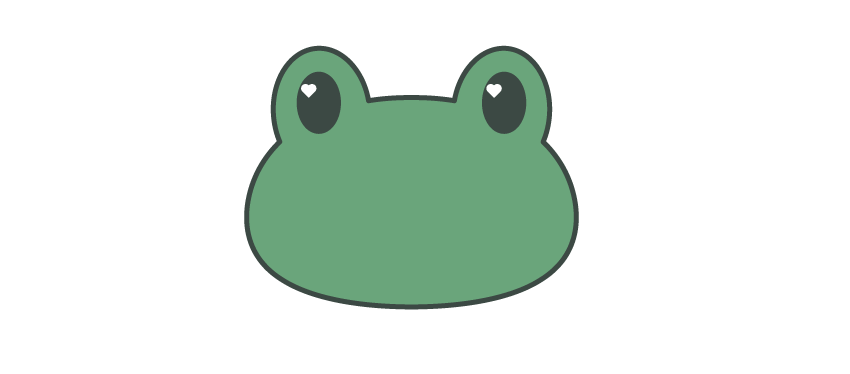
第4步
现在我们将创建嘴巴。我们首先创建一个椭圆。切记使用相同的笔触颜色而不使用填充颜色。然后,使用剪刀工具(C),然后单击标记的锚点
以切掉椭圆的上部。删除此部分,因为您不需要它。
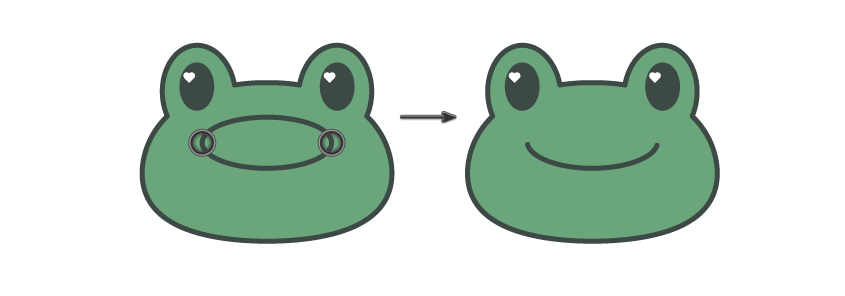
第5步
要创建身体,请在头部后面放置一个椭圆。在身体的左侧放置另一个小椭圆形-这就是腿。
同时按住Shift和Alt键,并将左腿向右移动。现在,您的右腿已经完全对准。
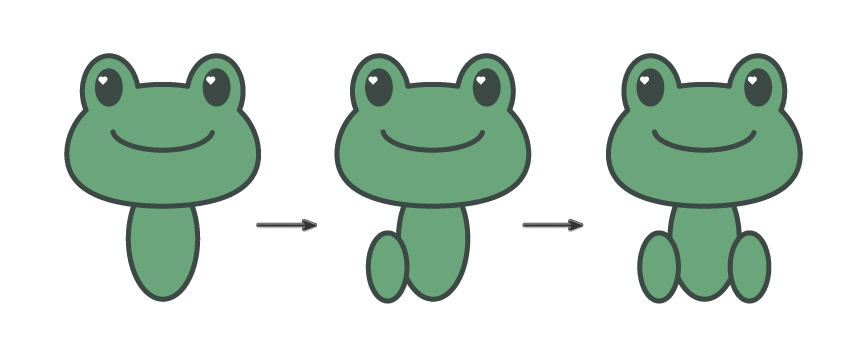
第6步
现在我们将创建手臂。从椭圆开始。现在,点击“ 直接选择工具”(A)并移动锚点的手柄以实现以下结果。
之后,使用剪刀工具(C),然后单击下图中标记的路径段。这将是一只手臂,我们仍然需要另一只手臂。将此手臂放在青蛙身体左侧的头部下
方。在保持选中状态的同时,点击“ 反射工具”(O),然后按Enter键。确保在新对话框的反映窗口垂直中选中,然后按复制。使用键盘上的
向右箭头键,将新创建的手臂向右移动。
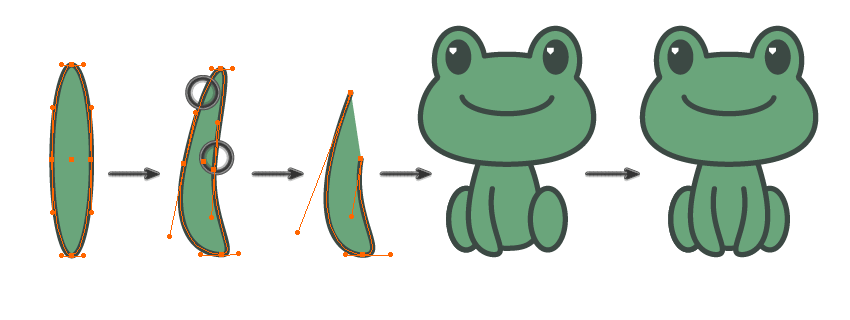
2. 如何创建箭和冠
第1步
重新制作放在青蛙眼睛上的一颗心。更改其填充颜色,并设置与以前相同的笔触颜色。在“ 笔触”面板上(“ 窗口”>“笔触”),选中“ 角
:圆角连接”。
然后删除填充颜色,这样您只有笔触颜色。现在,使用线段工具(\)绘制一条线。
单击心脏以在AI存储器中获得与心脏相同的填充和笔触颜色。使用矩形工具(M)在该行的另一端绘制一个矩形。使用直接选择工具(A)选择
此矩形的两个上锚点。将它们移到右边。
在保持选中此矩形的同时,选择 Reflect Tool(O)并按Enter键。在新的对话框窗口中,选中水平,然后按复印。向下移动新副本。箭头完成了!
为了方便起见,请选择整个箭头并将其分组(右键单击>“分组”)。

将箭头放在青蛙的嘴里。确保箭头停留在嘴里,而不是在嘴上。为此,请选择嘴巴,将其割下(Control-X)并放在前面(Control-F)。
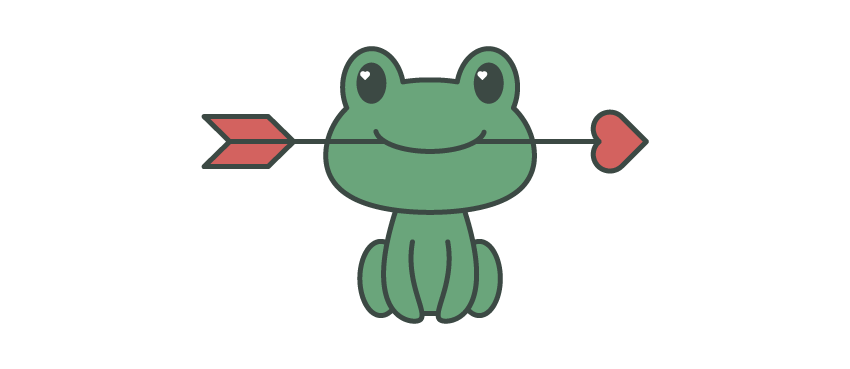
第2步
现在我们将创建皇冠。保留相同的笔触颜色,并将其填充颜色更改为黄色。
然后,我们需要制作一个刀具以切掉一部分冠。为此,我们需要绘制一个三角形:使用“ 多边形工具”,然后在画板上单击。在新的对话窗口中
,键入3 Sides with any Radius。然后单击“ 确定”。最后,将其上下颠倒放置,如下图所示。按住Shift和Alt键的同时,将此三角形向左移动。
您将获得第二个倒置三角形。选择他们,团结他们:按团结的按钮探路者面板(窗口>探路者)。
保持此形状处于选中状态,然后选择黄色矩形。按“ 探路者”面板上的减负前按钮。
要最终确定我们的冠,请转到效果>扭曲>凸起。输入下面显示的选项,然后按OK。皇冠准备好了!
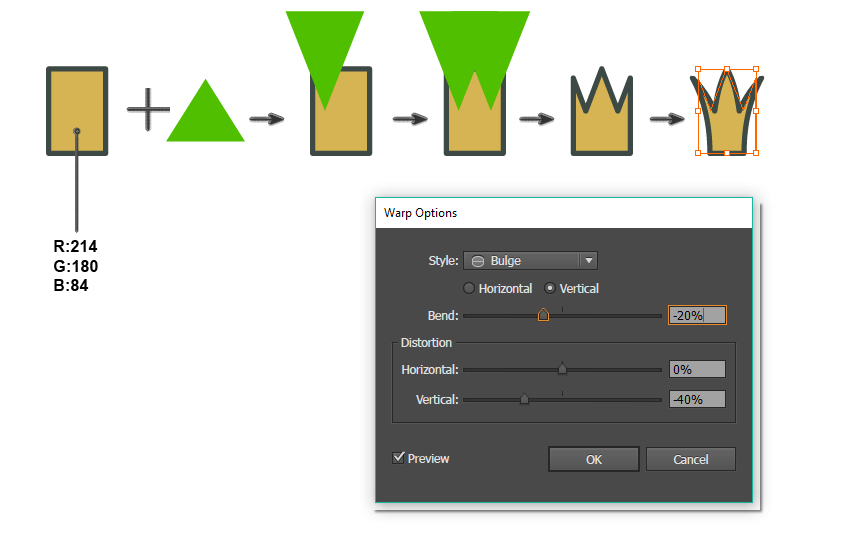
将冠放在青蛙的头上。她不可爱吗?
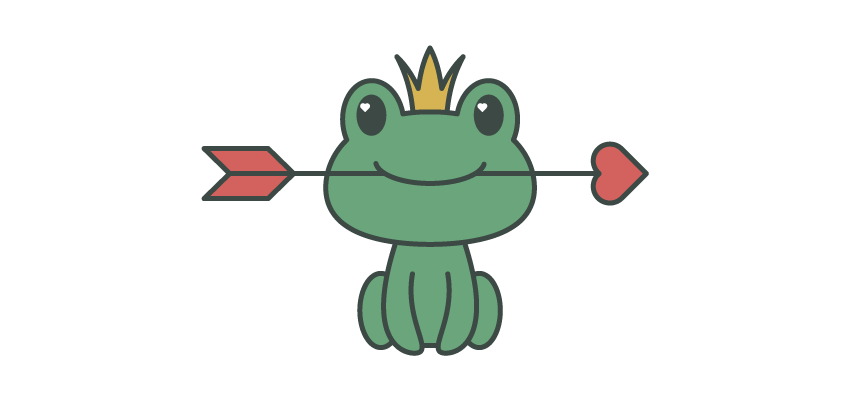
3. 如何制作荷叶和芦苇
第1步
让我们创建青蛙坐在其中的荷叶。保持相同的笔触颜色并将填充颜色更改为蓝色,然后绘制一个椭圆。
再次创建一个刀具:这将是您将使用“ 多边形工具”创建的三角形。如下所示,将三角形(刀具)放在椭圆上。在探路者上击减正面。
现在我们要使叶子的边缘更平滑。首先,选中“ Show Corner Widget”(“ 视图”>“ Show Corner Widget”)。之后,使用 直接选择工
具(A)拖动内部的外角和外部的内角以使其平滑。
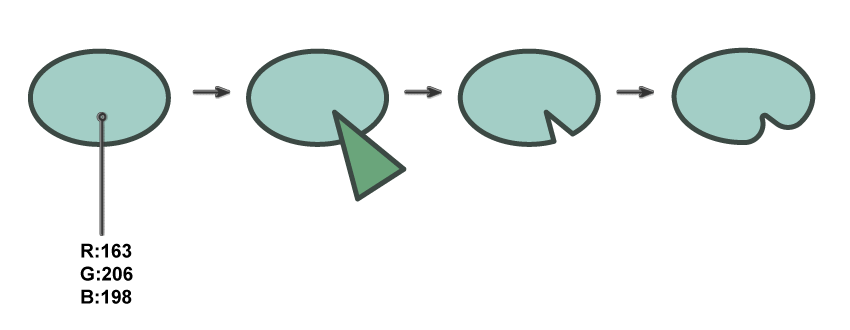
第2步
芦苇将是荷叶的绝佳补充。从椭圆开始。要创建芦苇的叶子形状,您需要使用转换锚点工具(Shift-C)创建尖角。只需单击椭圆的顶部和底部锚
点。而且,是的,它的填充颜色与荷叶相同。
删除填充颜色,并保留笔触颜色。使用弧形工具绘制一条曲线。
设置您在下面看到的填充颜色,并使用“ 圆角矩形”工具绘制一个圆角矩形。芦苇准备好了!
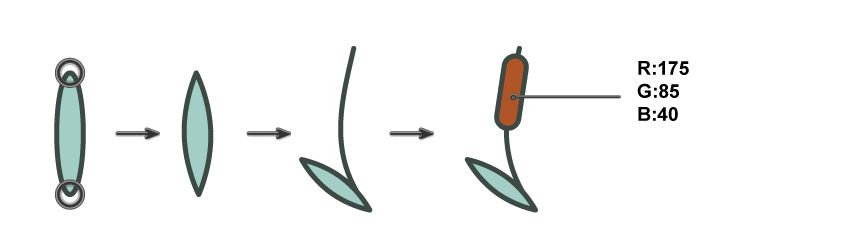
第3步
将青蛙放在荷叶上。添加芦苇,如果需要,可以通过制作副本再添加一些芦苇。
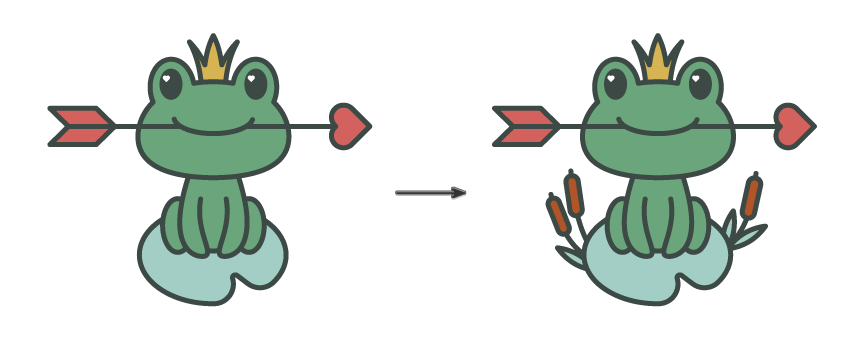
4. 如何创建背景
第1步
对于背景,创建没有笔触颜色且宽度和高度均为850 px的浅蓝色正方形。要制作正方形,请选择“ 矩形工具”(M),在画板上单击,然后输
入所需的选项。
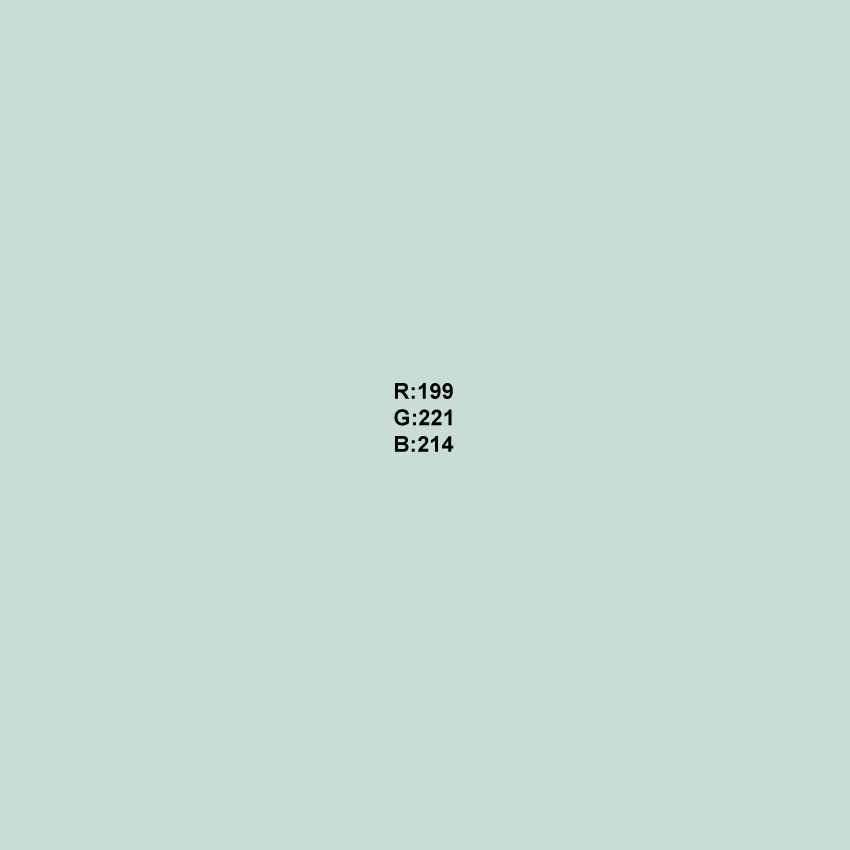
第2步
将背景放置在青蛙后面:选择浅蓝色正方形,将其切掉(Control-X),然后将其放在后面(Control-B)。
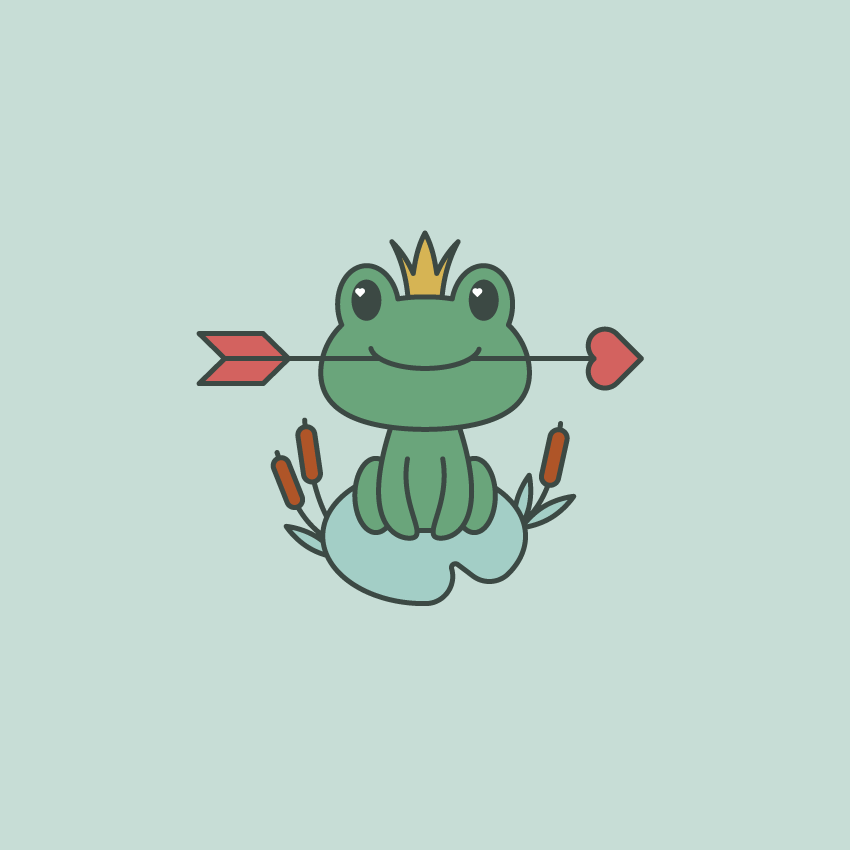
第3步
添加一些水波纹:创建一些椭圆形,不使用填充颜色,并且使用下面显示的笔触颜色。它们应停留在背景和青蛙下方。

第4步
制作心脏的新副本,设置下面显示的填充颜色,然后删除笔触颜色。散布青蛙周围的心。
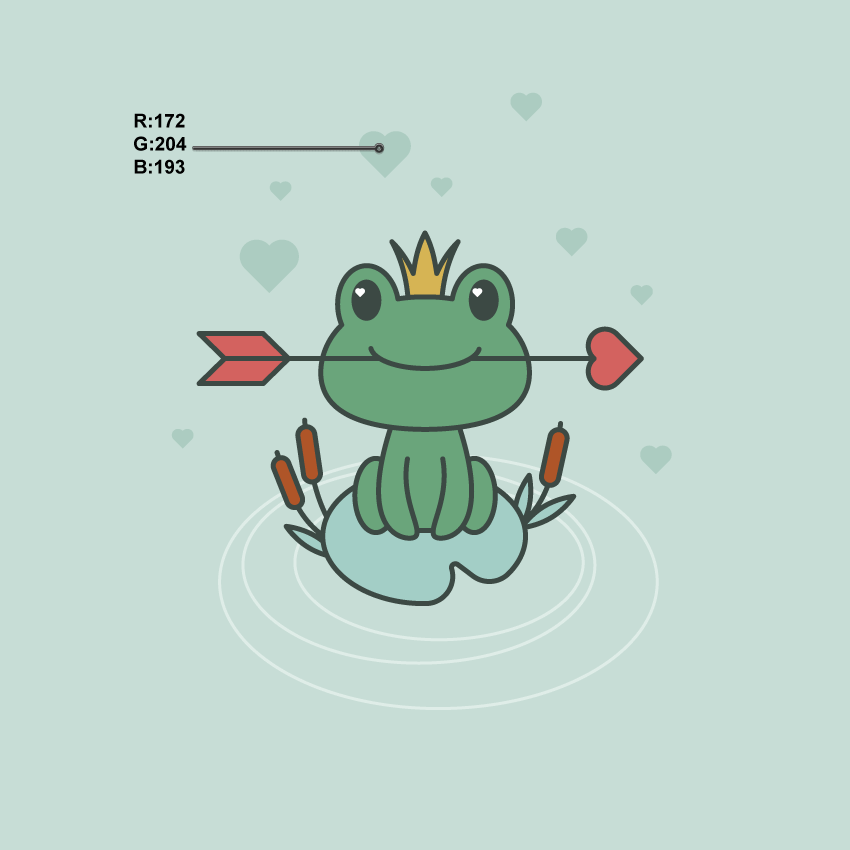
最后的效果图