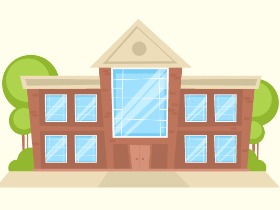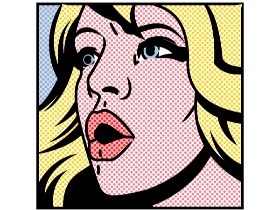在本教程中,我们将以时尚的平面样式创建一个舒适的冬季森林场景。
1. 如何制作扁枞树
第1步
让我们从为第一棵树制作树干开始。采取矩形工具(M),并制作7 x 90像素大小的细条。
用棕色填充它。使用“ 实时角”功能,通过将圆圈标记拉到中心,可以使条纹的角完全变圆。如果您使用的是Adobe Illustrator的早期版本,
请随时使用“ 效果”>“风格化”>“圆角”。
为冷杉分支添加另一个具有7 x 60 px圆角的细形状,并用浅蓝色填充它。
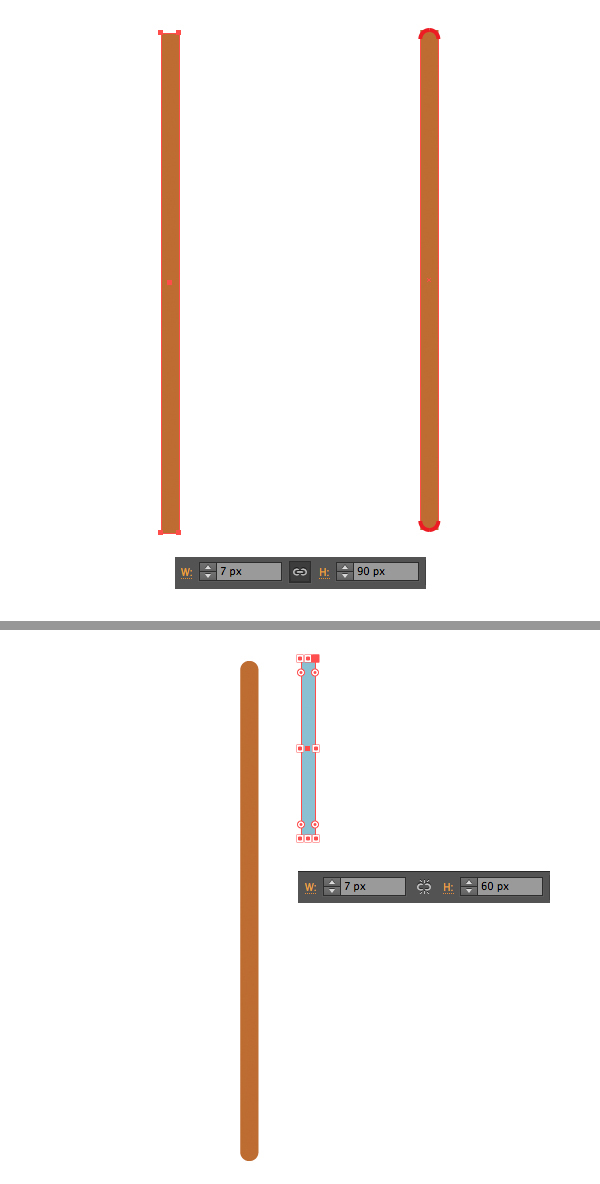
第2步
按住Alt-Shift 并将创建的蓝色形状向右拖动以进行复制。按下Control-D几次,以制作更多副本。让我们为分支添加一些多样性。复制的第一个
和粘贴它在 正面(操作-C>控制-F)。压扁形状,使其更短,但保留7 px的初始宽度。
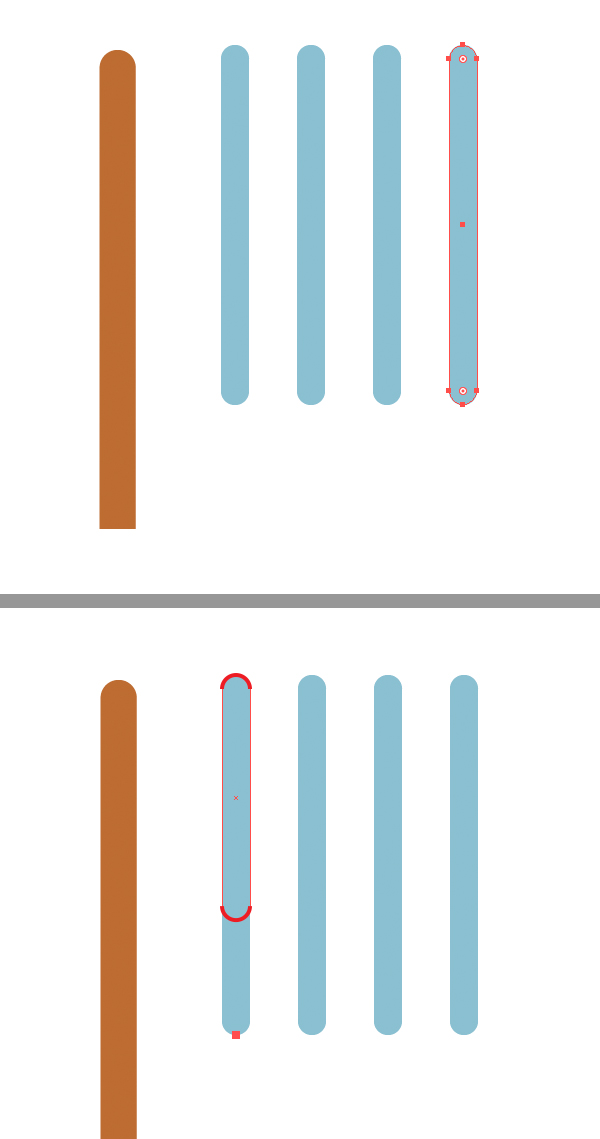
第3步
通过使用直接选择工具(A)选择其底部锚点并将其向下拖动,使每个条带的长度比另一个条带的长一些。所有形状的宽度均保持相同。在每个
条纹的顶部添加较短的副本。重新为条纹着色,使下部形状逐渐变暗,如下面的屏幕截图所示。
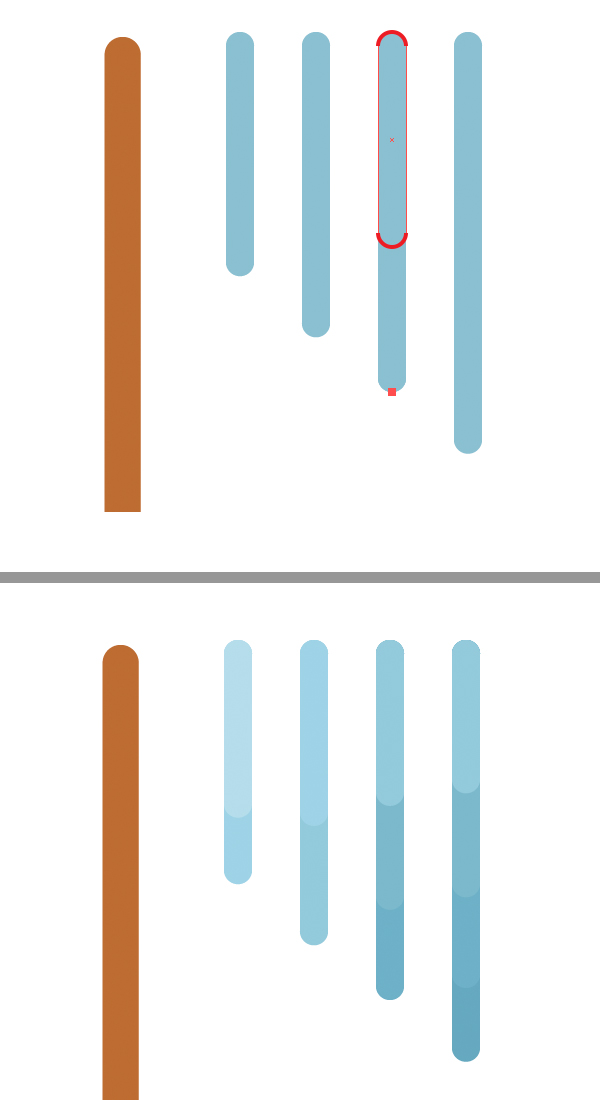
第4步
对每个条纹的组进行分组(Control-G)以形成分支,然后将条纹垂直放置。现在,我们选择上方的分支,然后双击“ 旋转工具(R)”以打开
“ 选项”菜单。将“ 角度”值设置为30度,并对每个条纹重复相同的操作,以相同的角度旋转它。
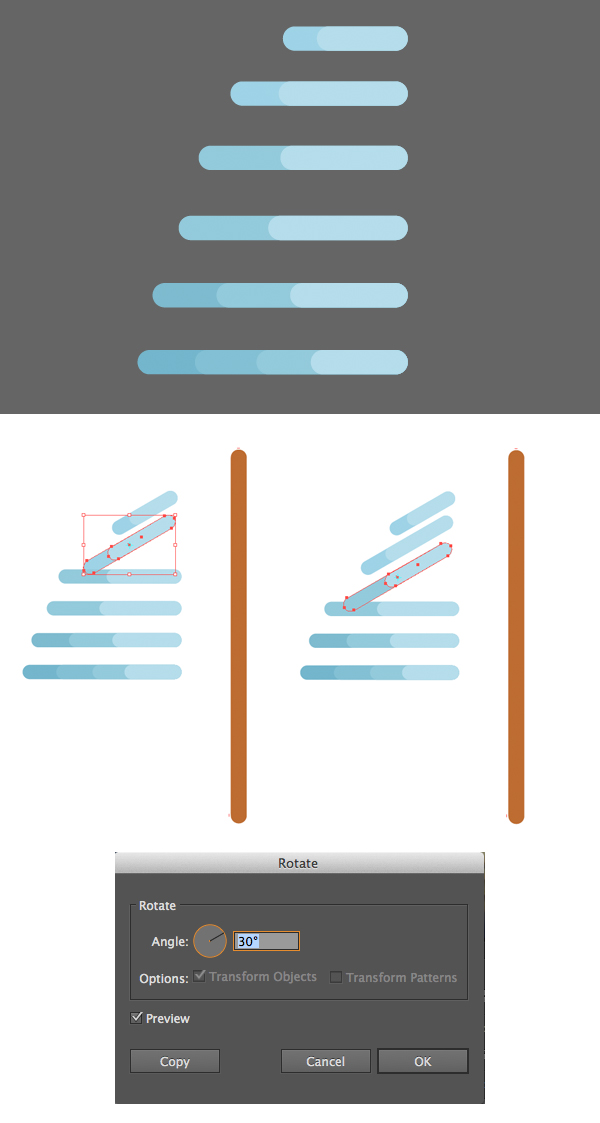
第5步
将旋转的树枝放在树的左侧,对它们进行分组(Control-G),然后双击“ 反射工具”(O) 以打开“ 选项”菜单。选择“ 垂直轴”,然后单
击“ 复制”将镜像组翻转到树干的另一侧。
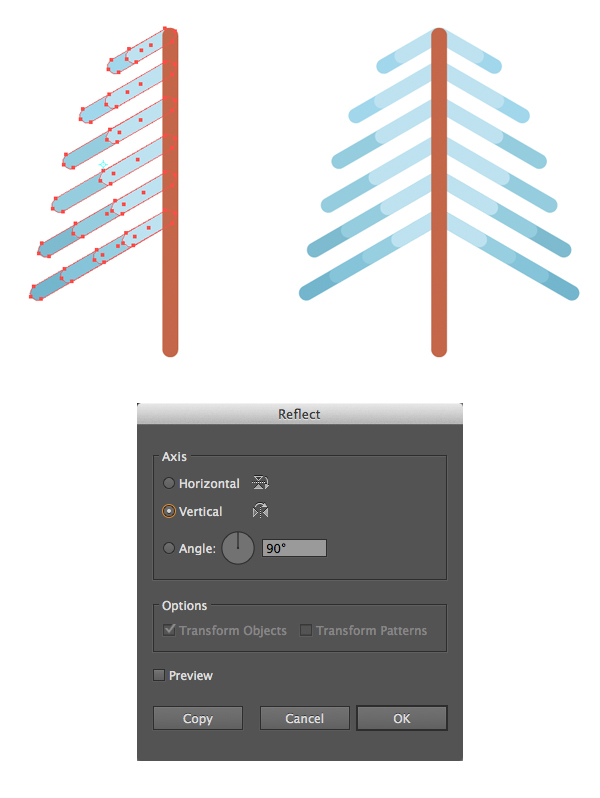
第6步
最后,让我们更详细地介绍一下树干。复制躯干的形状和粘贴它在正面(操作-C>控制-F)。使副本更轻一些。 拿剪刀工具(C)并单击顶部
和底部锚点将形状分成两半。删除副本的左半部分。
精彩!我们的第一棵树-冬季杉-已准备好!让我们继续下一个!
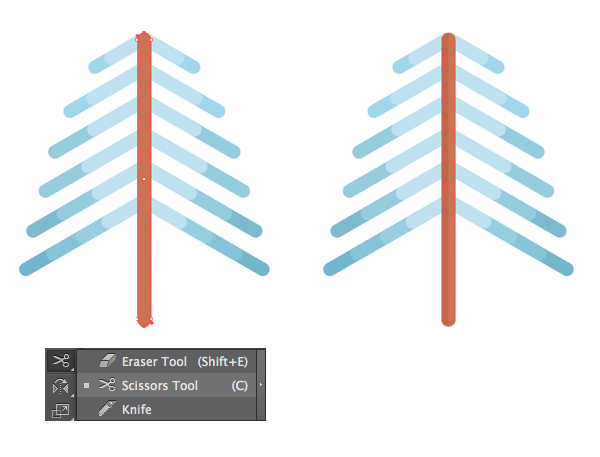
2. 如何渲染第二棵树
第1步
让我们使第二棵树更高。首先形成一个两色的树干。您可以根据自己的喜好改变形状的长度和宽度,或者只复制第一棵树的树干并将其变高。
使用圆角矩形工具,在树干顶部制作两个小的浅蓝色形状,形成树的程式化树冠。
选择蓝色形状和躯干,然后使用“ 对齐”面板对齐形状,选择“ 对齐关键对象”,然后单击“ 水平对齐中心”。
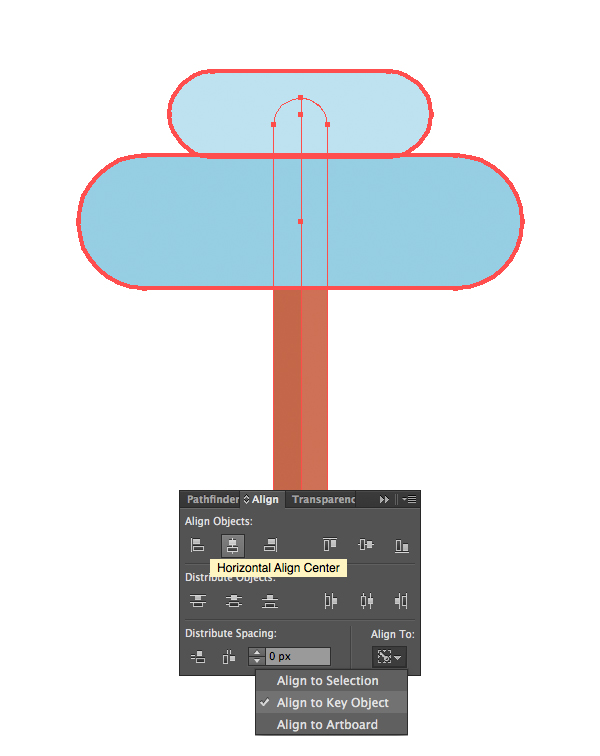
第2步
复制两个蓝色形状(Control-C> Control-F),并使它们的颜色略深。然后,使用剪刀工具(C)通过单击上方的侧面锚点并删除不需要的两半
,将上面的副本分开。
这是第二棵树与第一棵树相比的外观。我们将其提高以使整个组合更加多样化。
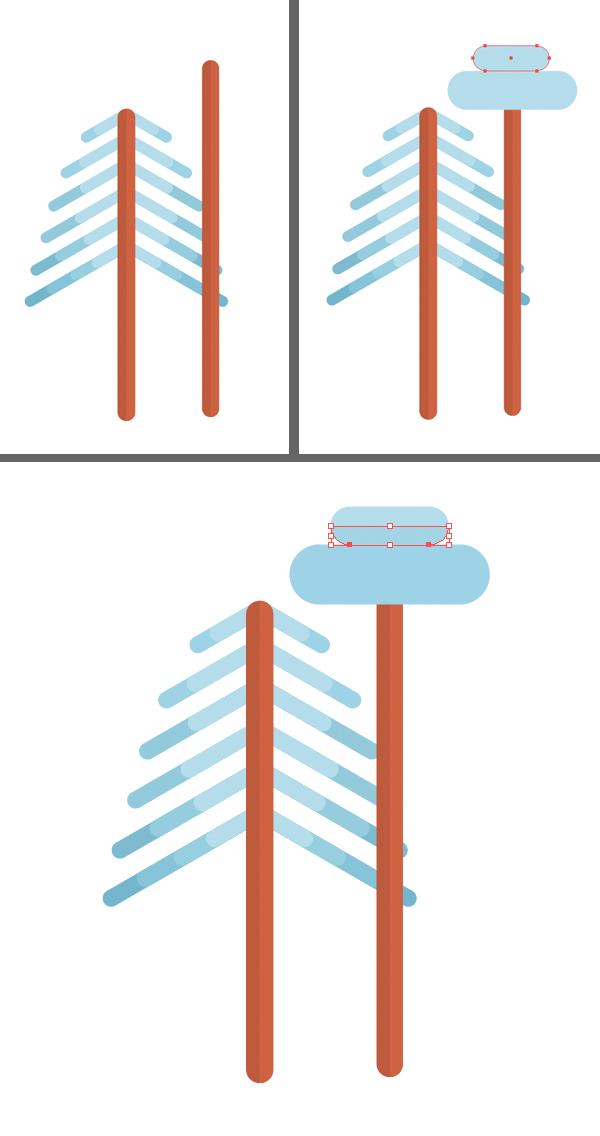
第3步
让我们也向这棵树添加几个分支。首先,从表冠上复制一个圆形部分,并将其放置在行李箱的右侧。然后使用钢笔工具(P)或 线段工具(\)
并制成正方形。
在“ 颜色” 面板中将“ 笔触”颜色设置为棕色,然后转到“ 笔触”面板。在此处,将“ 盖帽”和“ 拐角”设置到中间位置,使拐角和直线的
两端变圆。并将“ 行程重量 ”设置为3磅。
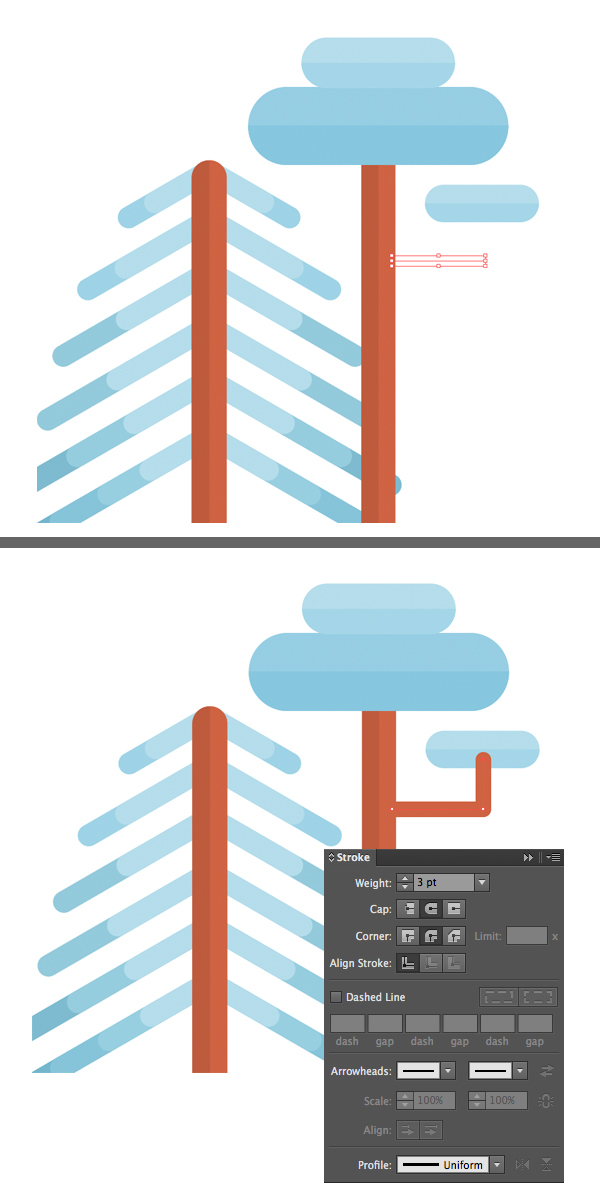
您可以使用“ 实时角点”功能使角点更加圆角。

第4步
让我们在这里添加更多分支。复制我们制作的副本,并更改副本的大小和位置。我们可能需要使树更高,以便为其他分支留出更多空间。

第5步
让我们添加一个小的圆形灌木丛,该灌木丛由用椭圆工具(L)制成的两个圆组成。 附上棕褐色的行李箱。这个小家伙将帮助我们填补插图中的
某些空白。
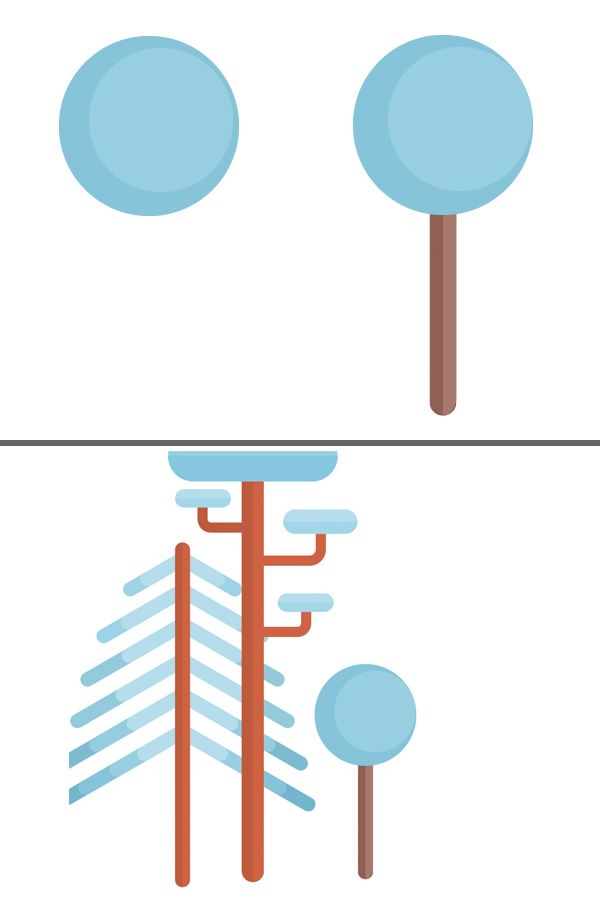
3. 如何制作浓密的橡树
第1步
我们将首先制作橡木的树冠。形成一个90 x 45 px的浅蓝色矩形,并使其角完全倒圆。再制作两个较小的圆形矩形,并形成一个金字塔,一个放
在另一个的顶部。
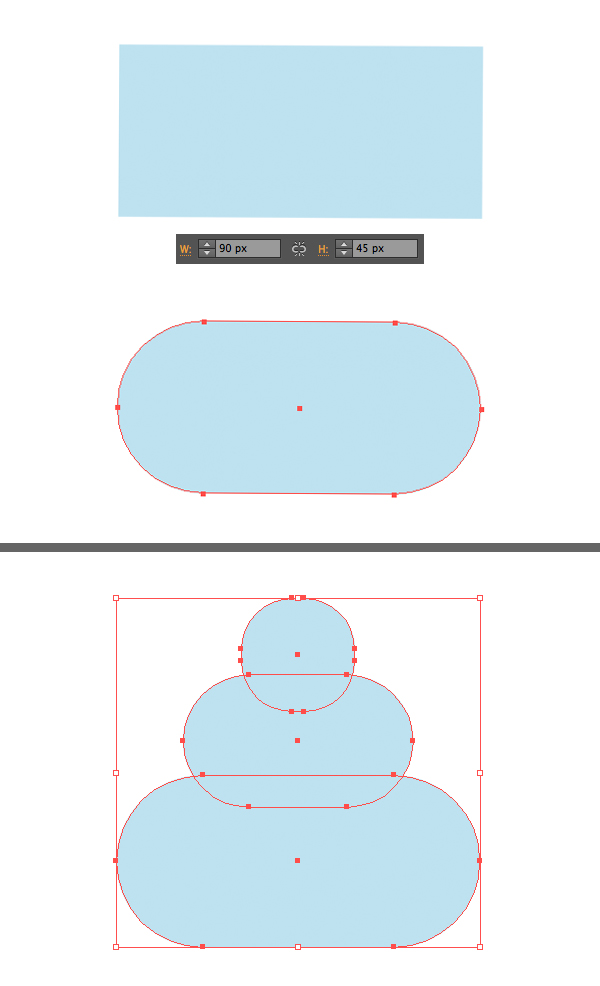
第2步
对形状进行分组(Control-G)并复制它们(Control-C> Control-F),使顶部副本更暗。保持顶部形状的选择状态,使用橡皮擦工具
(Shift-E),按住Alt,然后在树冠的右半部分拉伸选择,以将其删除。
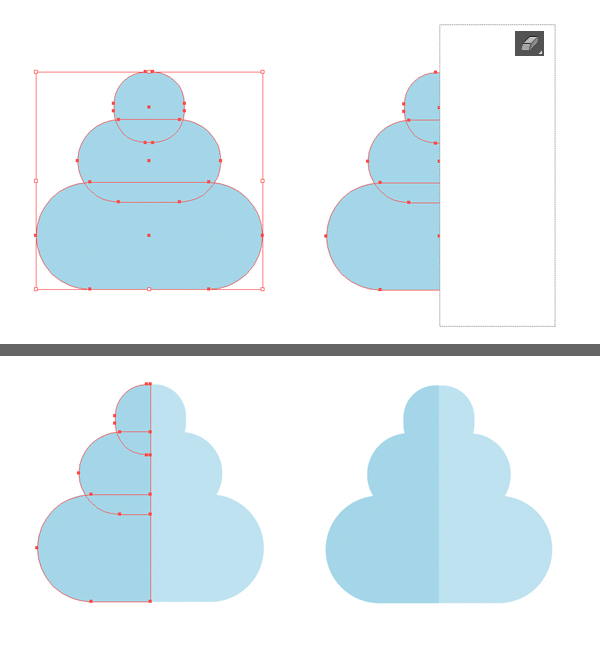
第3步
在前面添加一个黑褐色的树干。采取多边形工具 并将“ 边”值设置为3,以创建一个小三角形。复制创建的三角形,并将副本散布在树冠的左
侧和树干上,使树变纹理。
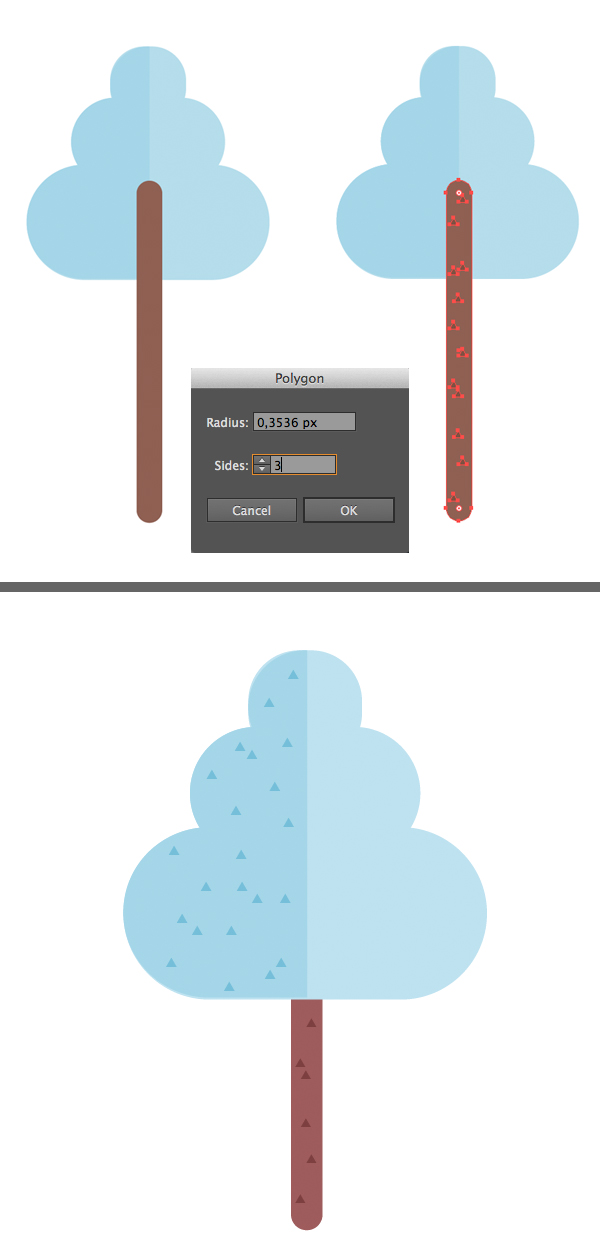
4. 如何制作花式松
第1步
让我们使用我们在本教程中制作的第一棵树-冷杉-形成一棵高大细密的松树。首先,使用“ 直接选择工具”(A)将其树干变高,将其底部锚点
向下拖动。
然后选择除顶部分支之外的所有分支,然后按Enter 打开“ 移动”窗口。将“ 水平”值设置为0像素,将“ 垂直”值设置为10像素 ,以便将所
选的分支组向下移动10像素。
从我们刚刚移动的组中取消选择较高的分支,然后重复相同的操作,将其余分支向下移动10 px。
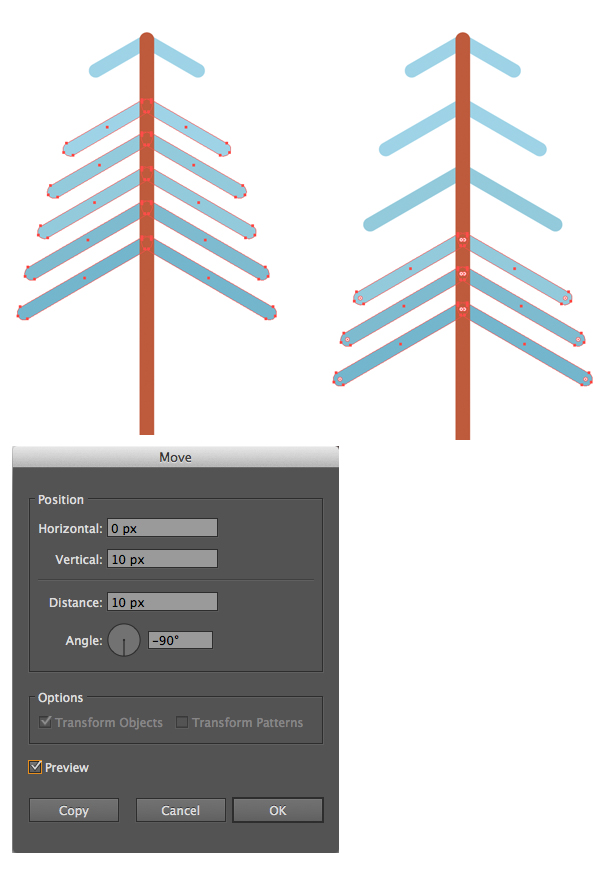
第2步
现在,为树枝重新着色,使用棕色以使其适合树干。让我们开始形成松针。使用圆角矩形工具在上分支的左侧放置一个微小的垂直形状。

第3步
将创建的针移动到分支(Shift-Control- [)下方。按住Alt-Shift并将其向右并向上拖动一点,进行复制。再按 几次Control-D,用风格化的针填
充上分支。改变蓝色的阴影,使分支更加多样化。
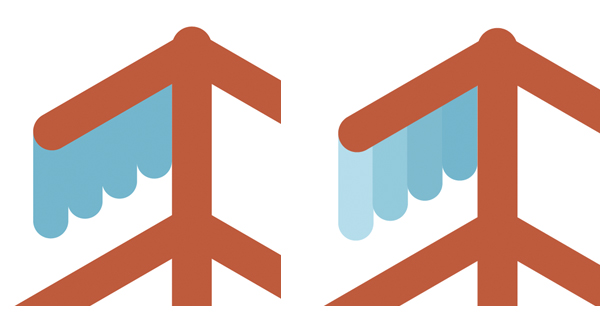
第4步
分组(Control-G)我们为上部分支制作的针头,复制该组并多次粘贴以填充所有空分支。使用套索工具(Q)选择底部针的底部锚点,然后使用
向下箭头键将其向下移动,以延长底部针的位置。
您可以将松木的左侧变暗一些,使其看起来更加细腻。让我们移到最后一棵树!
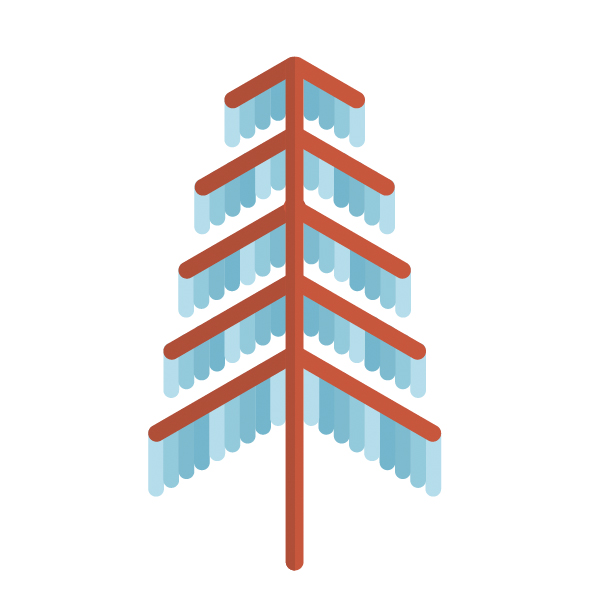
5. 如何制作风格化的杉木
第1步
最后,让我们再制作一棵针叶树,但是这次它将非常简单和风格化。首先,使用多边形工具制作三个三角形。 改变三角形的大小和颜色,使顶部
的一个小而浅蓝色,而底部的一个大而深蓝色。
合并三角形,将它们一个放在另一个下面,形成一个金字塔。
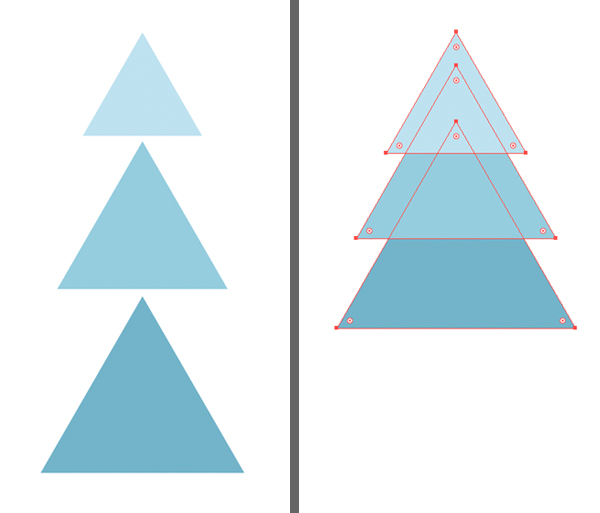
第2步
添加一个躯干和发送它到返回(Shift键控制- [)。最后,制作一组微小的深蓝色三角形,并将其散布在枞树的蓝色形状上方,从而增加质感。
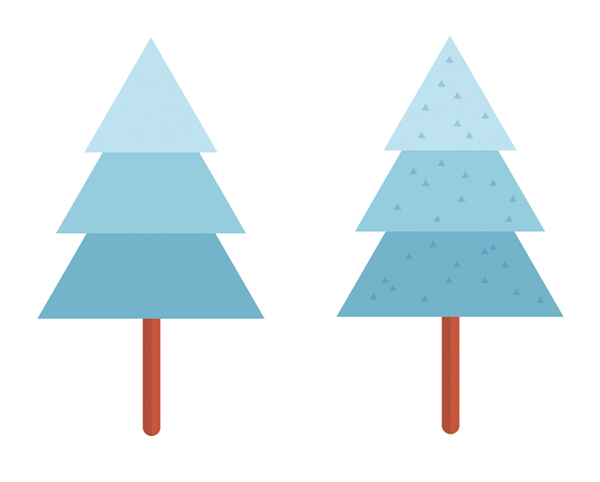
6. 如何制作冬季森林场景
第1步
让我们将树木排成一排,复制其中一些树木,并改变其大小以形成均衡的构图。使用圆角矩形工具 在森林底部添加一条长水平条纹,以形成地面。
您可以使用Control- [和Control-]组合键重新排列树,将一个对象放置在另一个对象之上。
选择所有树木,然后转到“ 对齐”面板。从此处选择Align to Key Object,然后单击Vertical Align Bottom。
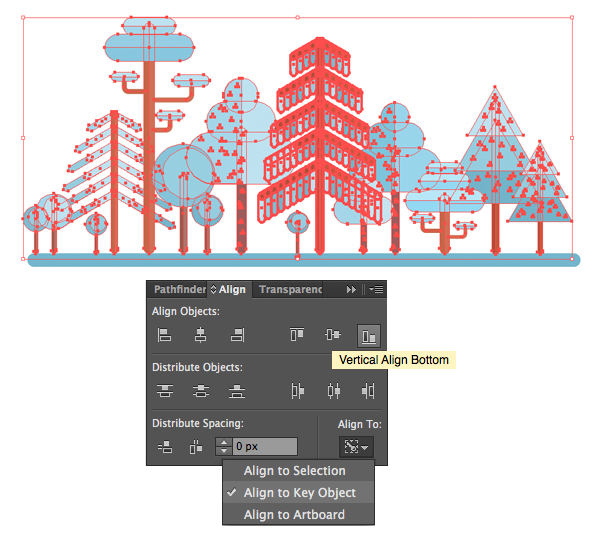
现在,所有树木均与地面均匀对齐!
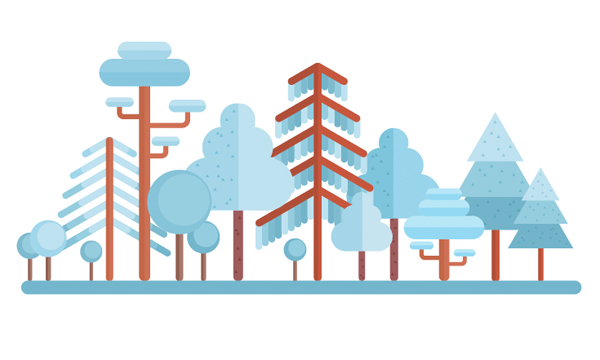
第2步
让我们在树下的背景中添加一个浅米色矩形,这样我们就可以制作一些白色,下雪的细节。将水平地面重新着色为白色,并在地面形状的左侧添
加一个白色小圆圈。按Alt-Shift并将白色圆圈向右拖动,进行复制。多次按Control-D创建更多副本,用圆形覆盖所有地面形状。

第3步
保持选中的圆圈,将它们合并在“ 路径查找器”中。拿起橡皮擦工具(Shift-E),按住Alt并将选择矩形拖动到圆圈形状的下半部分以将其删除。
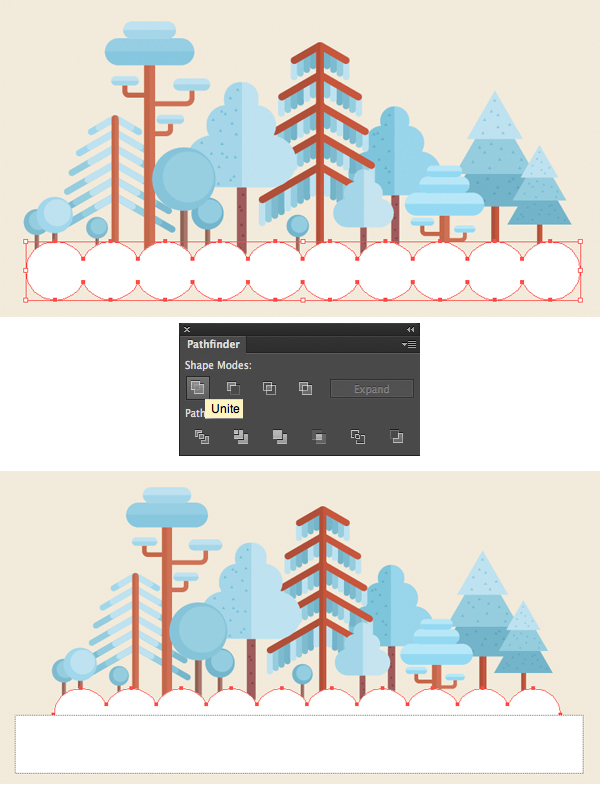
如果将圆圈和地面条纹组合在一起,它应该看起来像这样。
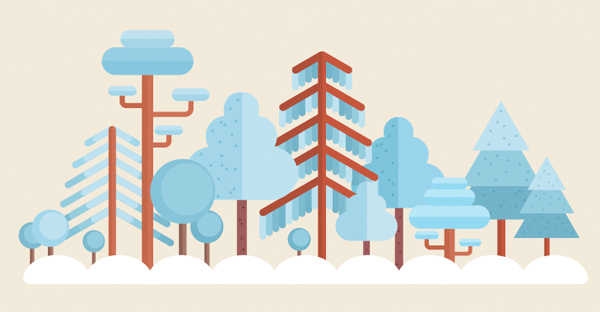
第四步
现在,让我们向天空添加一些修饰细节,以填充合成的空白空间。使用圆角矩形工具形成50 x 15像素的形状。将较小的形状放在顶部,将其向左
移动,从而形成风格化的云。
制作更多云并将其分布在插图的顶部。现在看起来很完整!
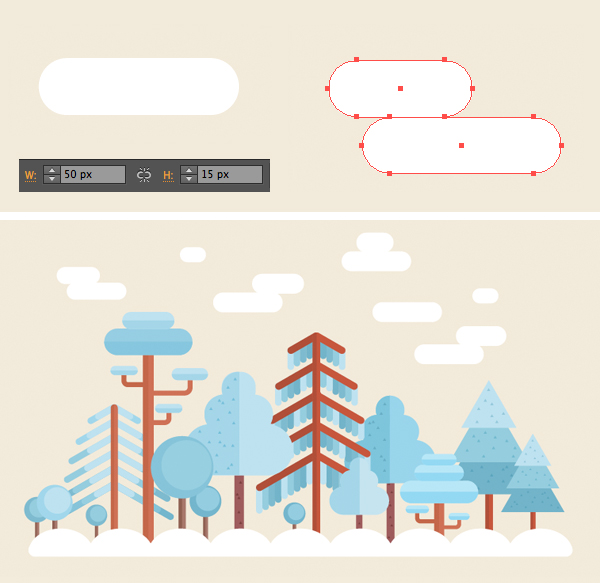
恭喜你!我们的冬季森林平插图完成了!
大家好!我们扁平的冬季森林场景已经准备就绪!我们在这里添加了一点点的修饰:雪花从云层上掉下来,使插图看起来更加详细。希望您已经
发现了一些可以在将来的工作中使用的新技巧。
最终效果图