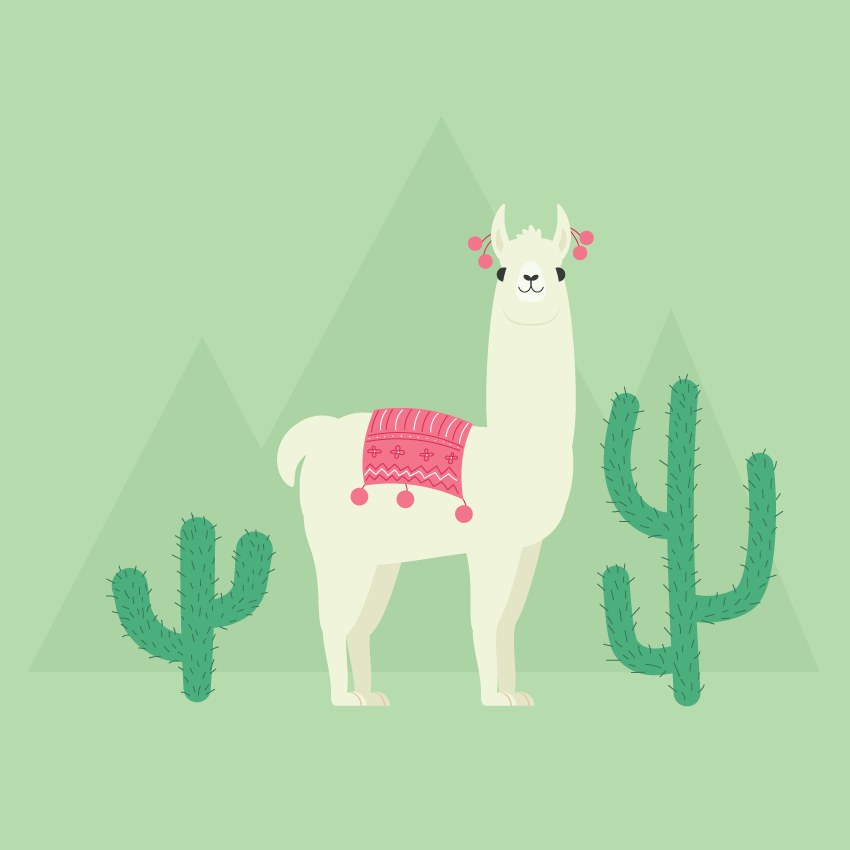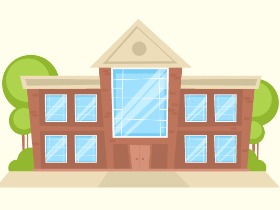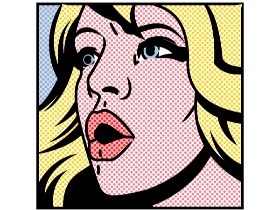今天,我们将在Adobe Illustrator中创建一个美洲驼。我很高兴向您展示如何创建这种可爱的动物。
与往常一样,我们将使用基本形状和一些扭曲效果。只要您准备好,就开始吧!
1. 如何制作骆驼的头
第1步
创建一个新的文件(文件>新建用)850像素宽和850像素的高度。
让我们从头开始。删除笔触颜色并设置下图所示的填充颜色。取椭圆工具(L)并创建一个灰色椭圆。
接下来,我们将“ 膨胀”效果应用于此椭圆。选择它,然后转到效果>变形>膨胀。输入您在下面看到的选项。
接下来,我们将给头部一些阴影。在后面创建一个副本(Control-C,Control-B)并将其向下移动。使新副本更暗。
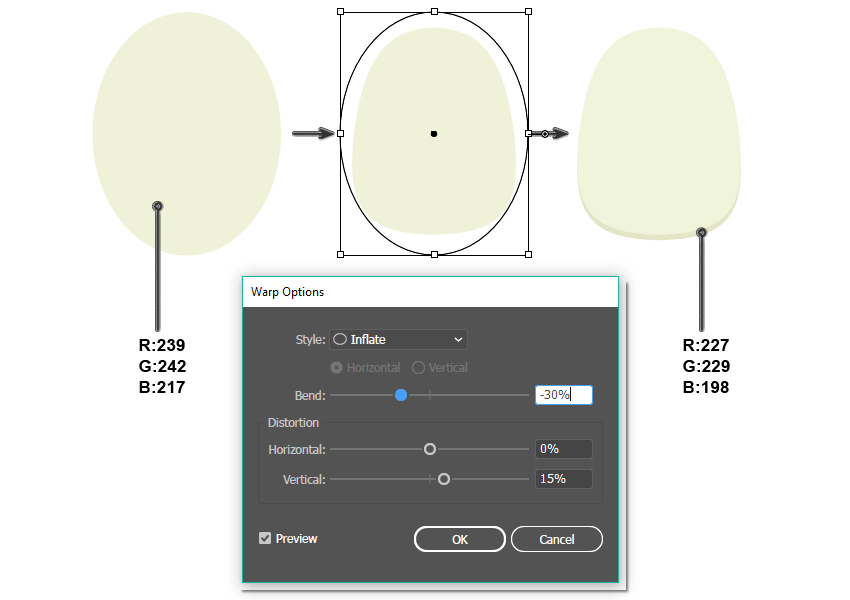
第2步
现在,我们将创建美洲骆驼头的上部。使用椭圆工具(L)在顶部绘制一个椭圆。向其应用膨胀效果:效果>扭曲>膨胀。在新的对话框窗口中,
输入以下所示的选项。
之后,我们将创造美洲驼的眼睛。使用下面显示的填充颜色,在头部后面创建一个小圆圈。要形成一个均匀的圆圈,请在创建时按住Shift键。要
将圆放置在头部的后面,请将其切掉(Control-X),然后将其放在后面(Control-B)。
最后,创建第二只眼睛:选择第一只眼睛,同时按住Shift和Alt键的同时,将第一只眼睛向右移动。
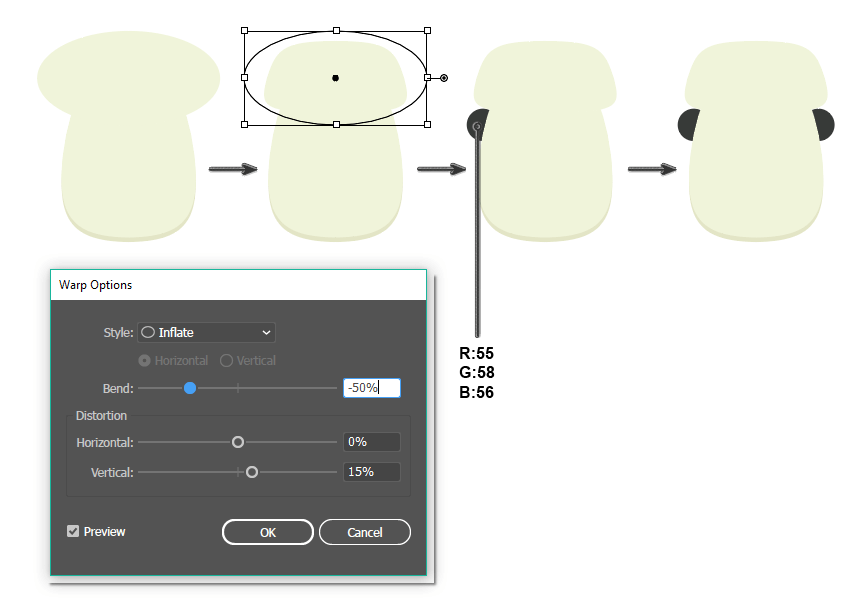
第3步
做口鼻。头部的椭圆变浅将启动美洲驼的口鼻。在保持选中状态的情况下,转到“ 效果”>“扭曲”>“膨胀”。在新的对话框窗口中,输入以
下所示的选项。
对于鼻子,添加一个椭圆形,该椭圆形应具有与眼睛相同的填充色。使用选择工具(V),将其向左旋转。然后点击“ 反射工具”(O),然后
按Enter键。在新的对话框窗口中,确保选中“ 垂直”,“角度90度”,然后按“ 复制”。将新的鼻孔副本移到右侧。
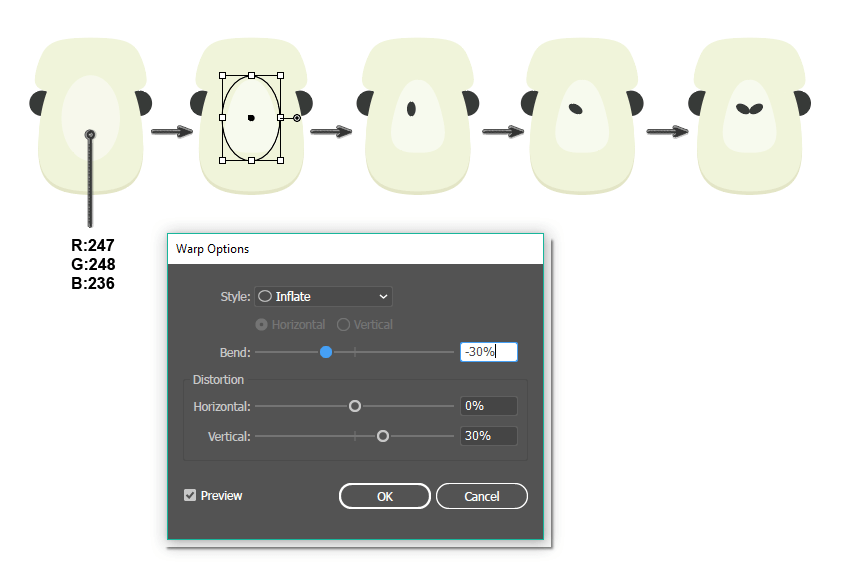
第4步
要继续创建嘴巴,请使用“ 圆角矩形”工具并绘制一个圆角矩形,该矩形应类似于下面的矩形。确保删除填充颜色并保留描边颜色。
之后,点击剪刀工具(C),然后单击下图中圆圈标记的位置。您只切除了圆角矩形的上部。现在,删除上部。
再次使用“ 反射工具”(O),然后按Enter键。正如您在本教程中已经使用此工具一样,默认情况下所有选项都是相同的。因此,在弹出对话
窗口(“ 反射”窗口)后,只需按Copy即可。将新副本移到右侧。
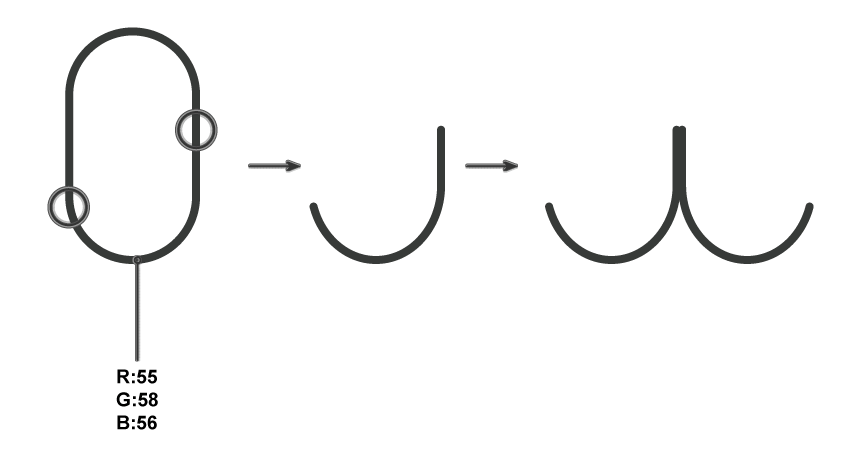
第5步
将先前创建的曲线作为美洲驼的嘴巴。
如下所示添加一些小椭圆,以创建一些有趣的刘海。您不需要黑色笔触,因为它在那里只是为了提供更好的可见性。
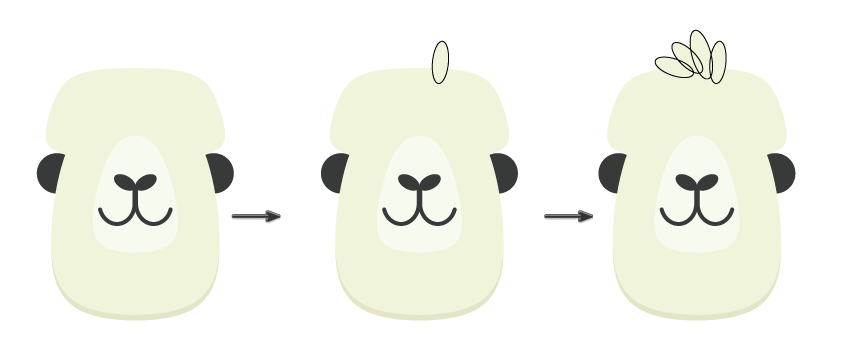
第6步
放在耳朵上。从椭圆开始,然后使其变形:效果>扭曲>弧线。输入如下所示的选项。请记住,您需要与头部相同的填充颜色。
然后在前面创建一个较小的深色副本(Control-C,Control-F)。展开两个形状(“ 对象”>“展开外观”)。
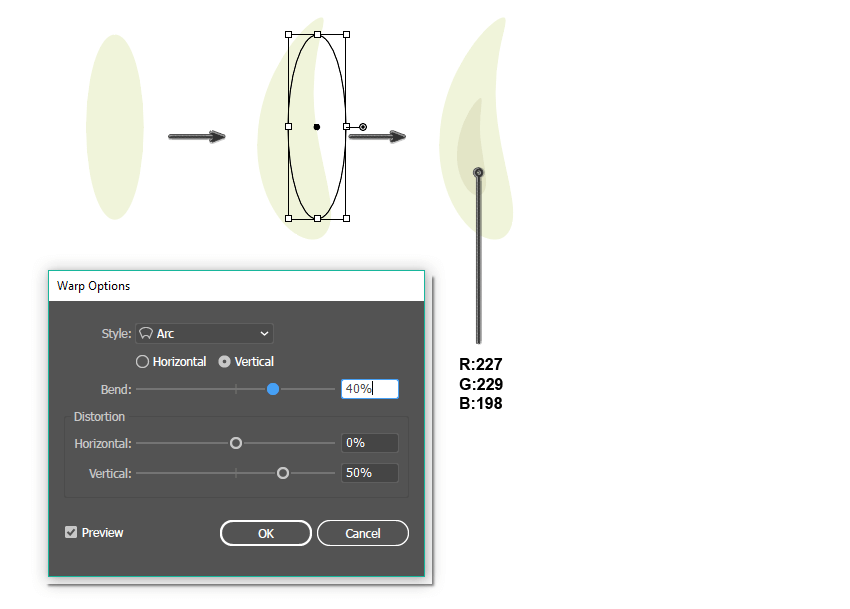
第7步
将左耳放在美洲驼头的左侧。通过使用“ 反射工具”(O),创建此耳朵的垂直副本以得到新的耳朵。将新耳朵移到右侧。
要制作颈部,请在头部后面绘制一个椭圆形。然后对其应用“ 膨胀”效果。
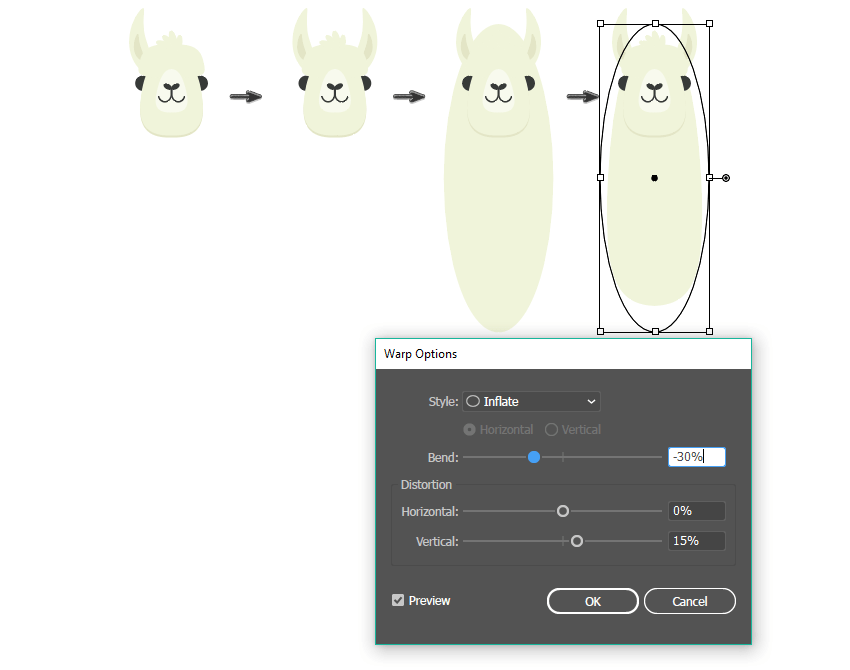
2. 如何制作骆驼的身体和腿
第1步
为了创建美洲驼的身体,我们将从一个圆角矩形开始。使用圆角矩形工具。
接下来,我们将扭曲圆角矩形:转到“ 效果”>“扭曲”>“Fish”,然后输入所需的选项以使该形状变形。
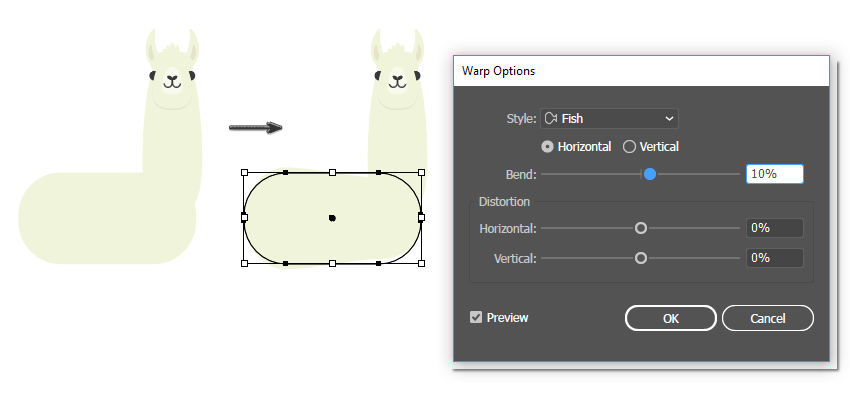
第2步
骆驼的尾巴很有趣,因为它类似于狗的尾巴。创建一个椭圆并使用“ 弧形效果”使它变形。扩展此形状非常重要,因为稍后您将旋转尾巴。始终
记住,如果对形状应用扭曲效果,则扩展形状非常重要。这是因为旋转时,所有设置都会丢失。
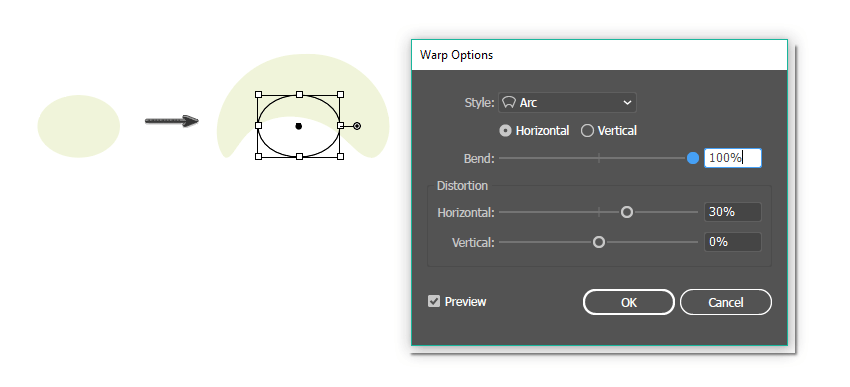
因此,将尾巴放在必须放置的位置,并将其向左旋转一点。

第3步
我们将通过组合不同的变形形状来创建腿。首先,我们将创建腿的上部。绘制一个椭圆并使用Fish效果扭曲它。
接下来,我们要对这条腿应用另一种效果:弧形效果。您的软件可能会在新的对话窗口中询问您类似的内容:“您要应用新的效果吗?” 只需按
OK即可。
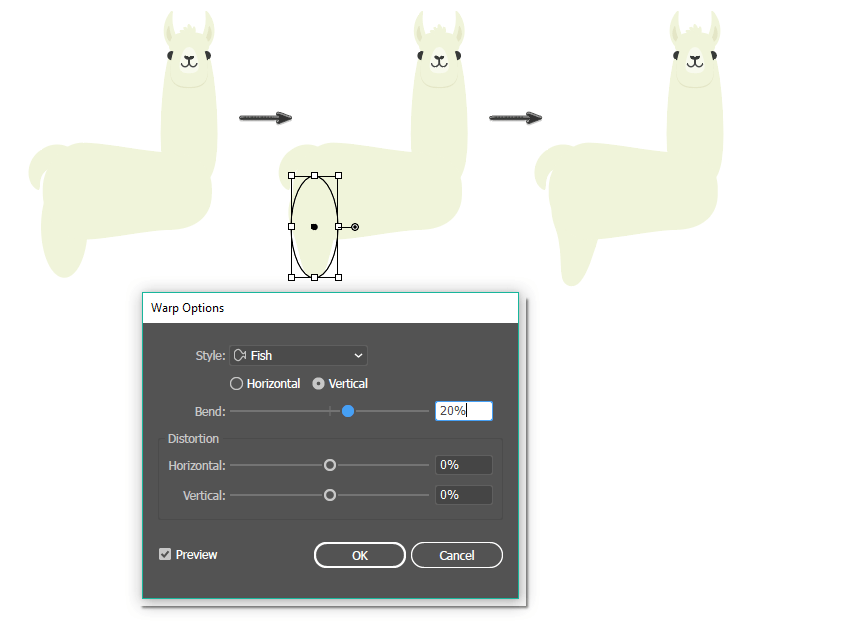
该弧效果选项:
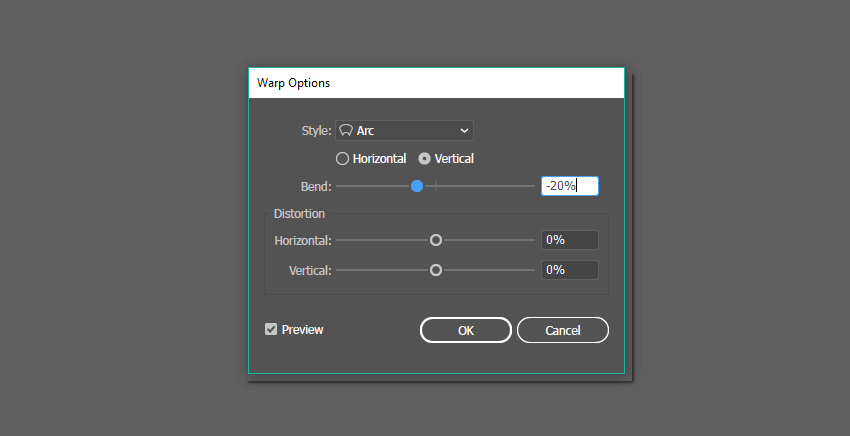
第4步
之后,在第一个矩形下方创建一个圆角矩形,并使用Flag Effect将其扭曲。
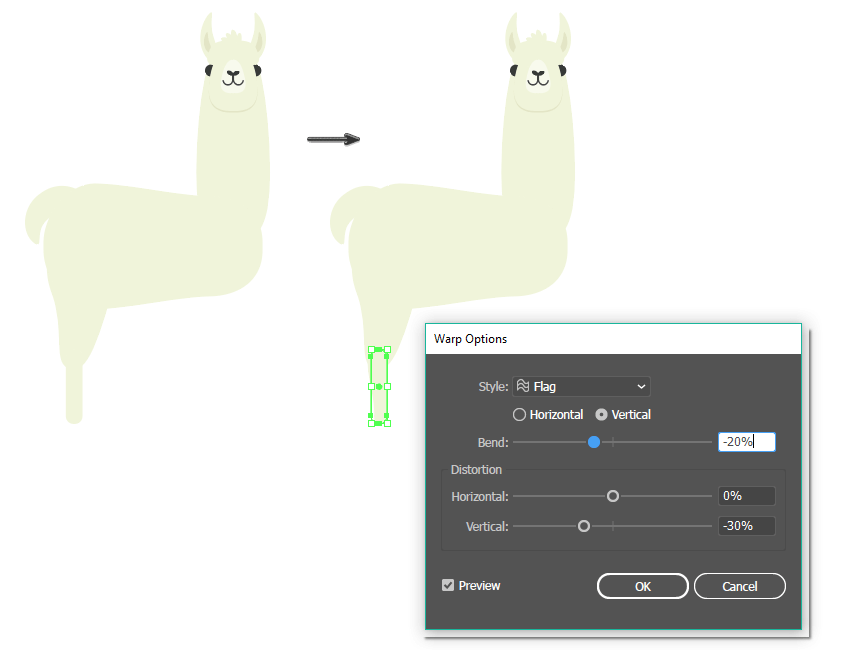
第5步
现在,我们正在创建美洲驼脚。要做到这一点,我们需要从椭圆开始。添加一个矩形,该矩形的任何填充颜色都应与其重叠,以覆盖椭圆的下部。
在保持选中两个形状的同时,按探路者面板上的减负前按钮(“ 窗口”>“探路者”)。您将以半圆结束。
在(Control-C,Control-B)后面创建新形状的新副本,并将其变暗。通过将其对角线拉伸到右上角,确保它更大一点。
创建后面的前一个副本。将其对角线拉伸到右上角。使用吸管工具(I),使最新的副本与第一个半圆具有相同的填充颜色。为此,在保持选择第
三个半圆的同时,单击第一个。该吸管工具(I)可以帮助你的颜色从一个形状转移到另一个。
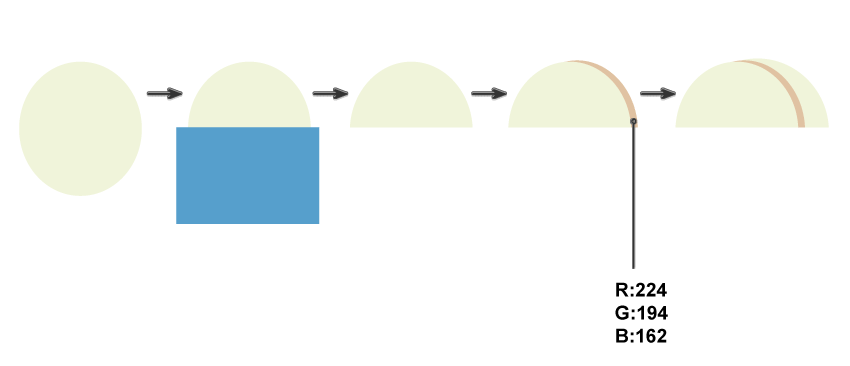
将脚放在腿上。将整条腿归为一组,这样以后将更容易移动它。
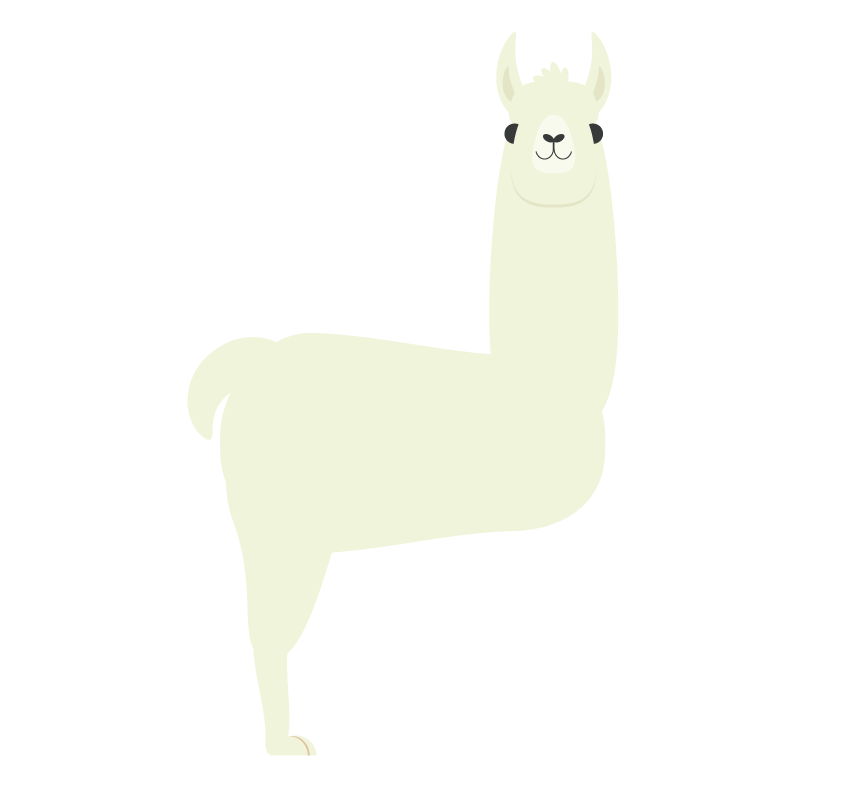
第6步
保持腿部处于选中状态,按Shift和Alt键,然后使用鼠标将腿部向右移动。你会得到一条新的腿。
使用相同的方法,再创建两条支腿。
将两条腿的颜色更改为较深的颜色,以使两条腿看起来好像离我们更远。并且,当然,请确保那两条腿留在身体后面。首先,将它们切下
(Control-X),然后将它们放在后面(Control-B)。
如果您发现骆驼的脖子需要更平滑地过渡到身体,请随时添加一个额外的椭圆形。
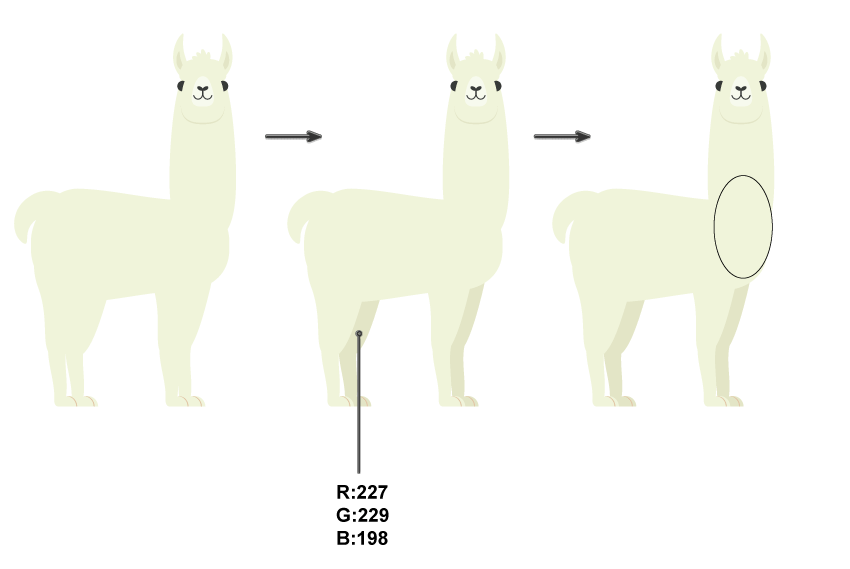
3. 如何在骆驼上制作传统毯子
第1步
创建一个粉红色的矩形。然后将其扭曲两次。第一次,您将需要拱形效果。您可以在第一个图像中看到所需的选项,然后向下滚动,您将看到第
二个效果的选项。
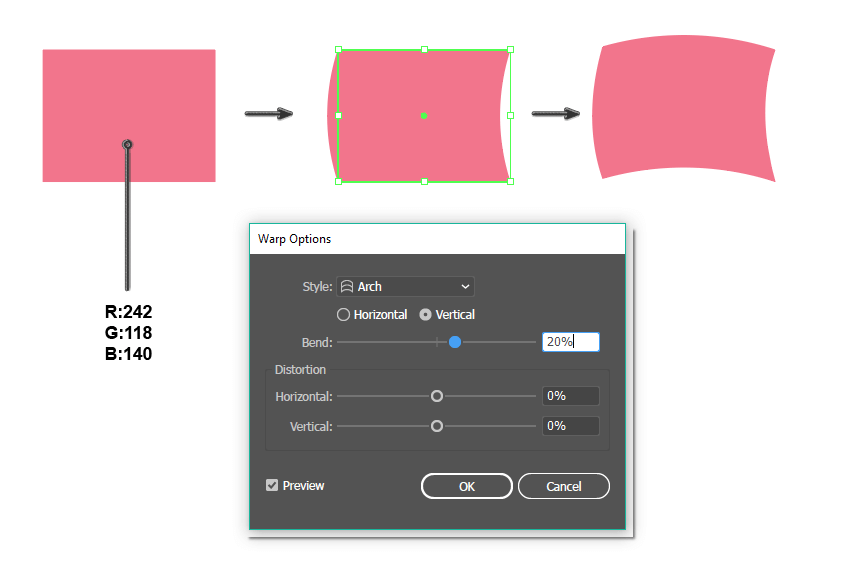
这是第二个“ 拱形效果”的选项。
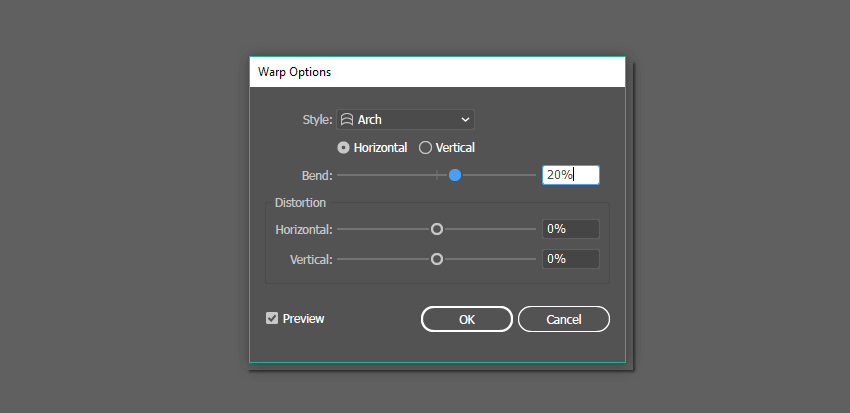
第2步
而现在-有趣且富有创意的部分!删除填充颜色并设置深粉红色的笔触颜色。拿铅笔工具(N)在毯子上画一个你喜欢的图案。其实没什么复杂的
:几行,几点,几朵花和曲折。如果是第一次使用铅笔工具(N),请双击该工具,然后在对话框窗口中,可以在“ 精确度”和“ 平滑度”之间
的“ 保真度”部分中移动滑块。滑块越接近“ 平滑”,铅笔工具(N)绘制的越平滑。
如果您愿意,可以在毯子中添加一些绒球。首先,画几条线,然后将笔触颜色更改为与橡皮布相同的粉红色,最后添加一些圆圈。
对整个毯子进行分组(右键单击鼠标> Group)。
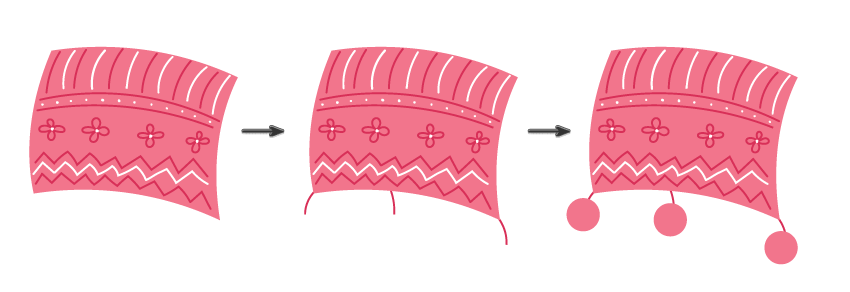
第3步
把毯子放在美洲驼上。
您还可以将绒球添加到美洲驼的耳朵。
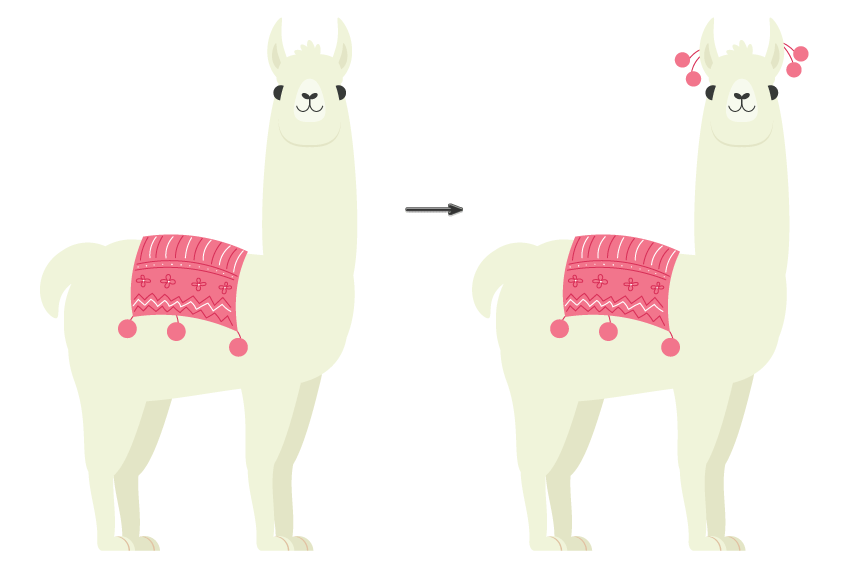
4. 如何创建风景
第1步
我们将从创建背景开始。让我们创建一个暗绿色的正方形:点击矩形工具(M),然后在画板上单击。输入“ 高度和宽度” 850 px,然后按
“ 确定”。设置其填充颜色,如下图所示。
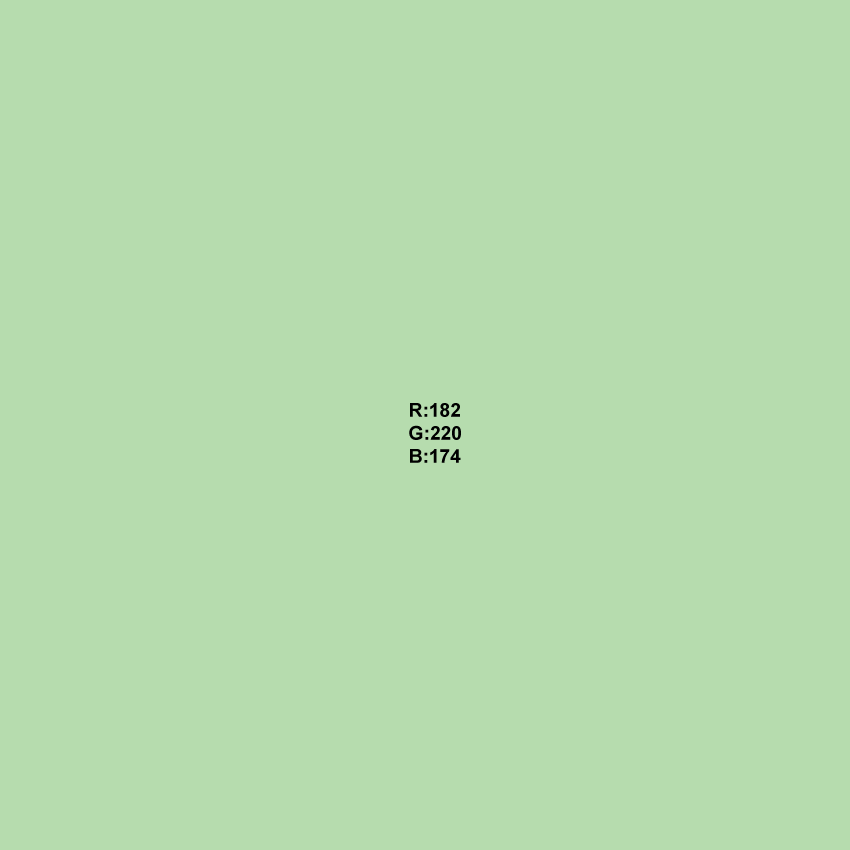
第2步
现在,我们将再次使用铅笔工具(N)创建仙人掌。确保删除填充颜色并设置如下所示的笔触颜色。在“ 笔划”面板上,增加笔划的权重,然后
选中“ 圆帽”。
首先,画一个茎,然后添加一些分支。再画一个仙人掌,它应该更大一些。
如果需要,但不是必需的,请使用宽度工具(Shift-W)使茎比分支更宽,或者使每个分支或茎的顶部稍宽。
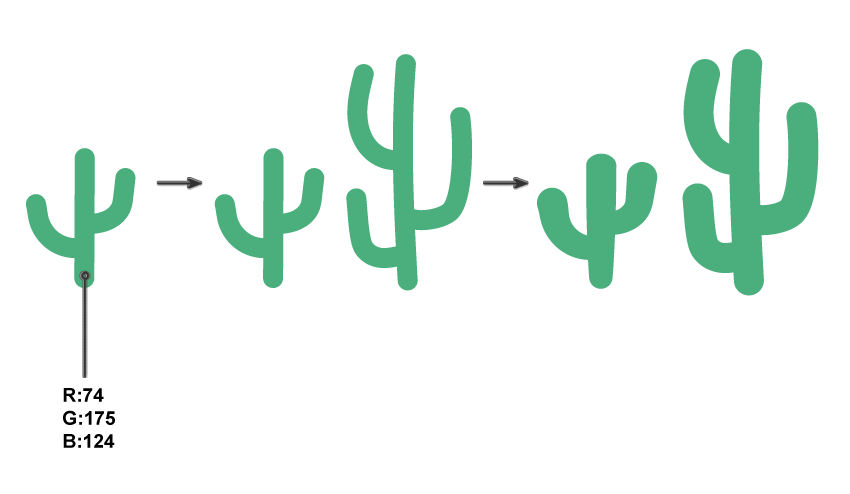
第3步
减少笔触权重并使笔触颜色变深。使用铅笔工具(N),在仙人掌上画出许多小刺。
将每个仙人掌分别分组(右键单击>分组)。
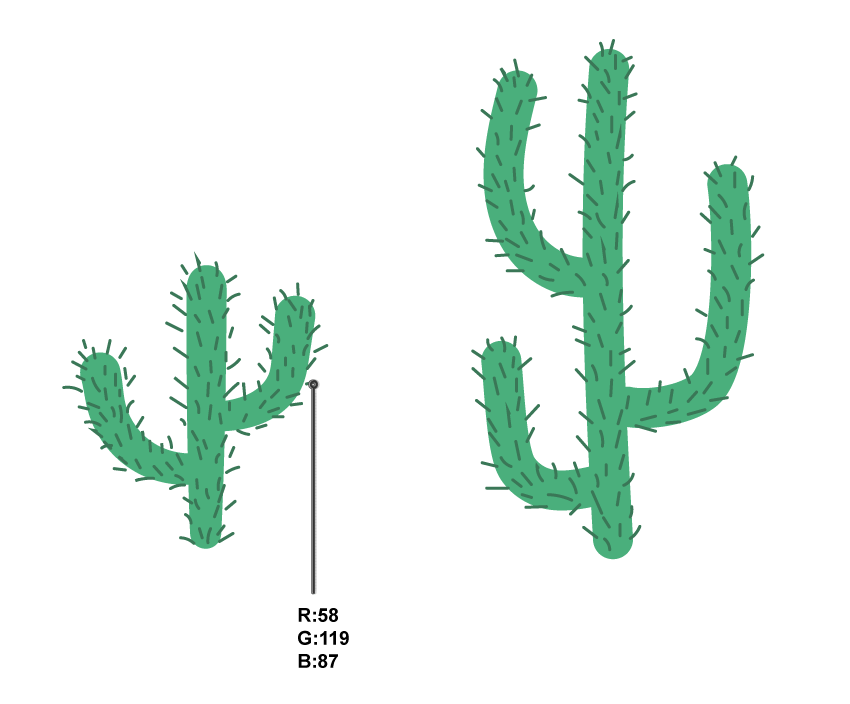
第4步
现在是时候将我们到目前为止创建的所有内容放置在背景上了。

第5步
为了使美洲驼的栖息地更加自然,让我们添加几座山。点击多边形工具,然后在画板上单击。在新的对话窗口中,输入3边带任意半径,然后按
OK。设置所需的填充颜色,而不会描边。这将是我们的第一座山。
再增加两个任意大小。
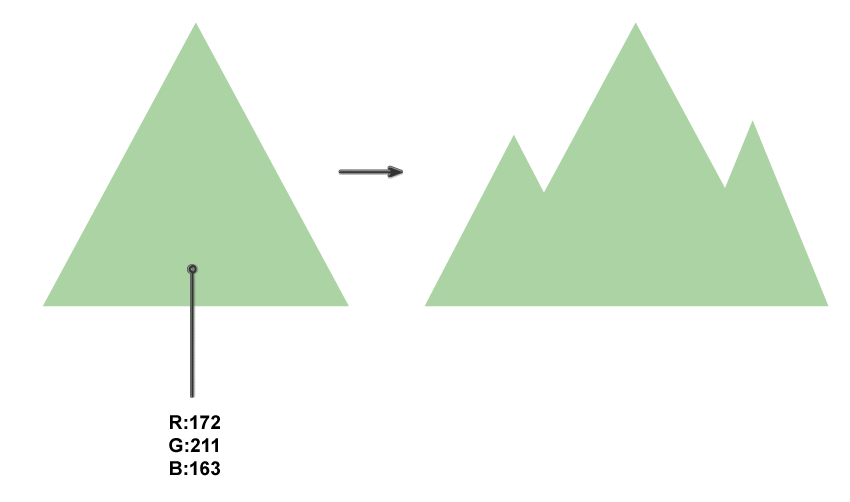
将山脉放在背景上,但将它们放在美洲驼和仙人掌后面。就是这样!
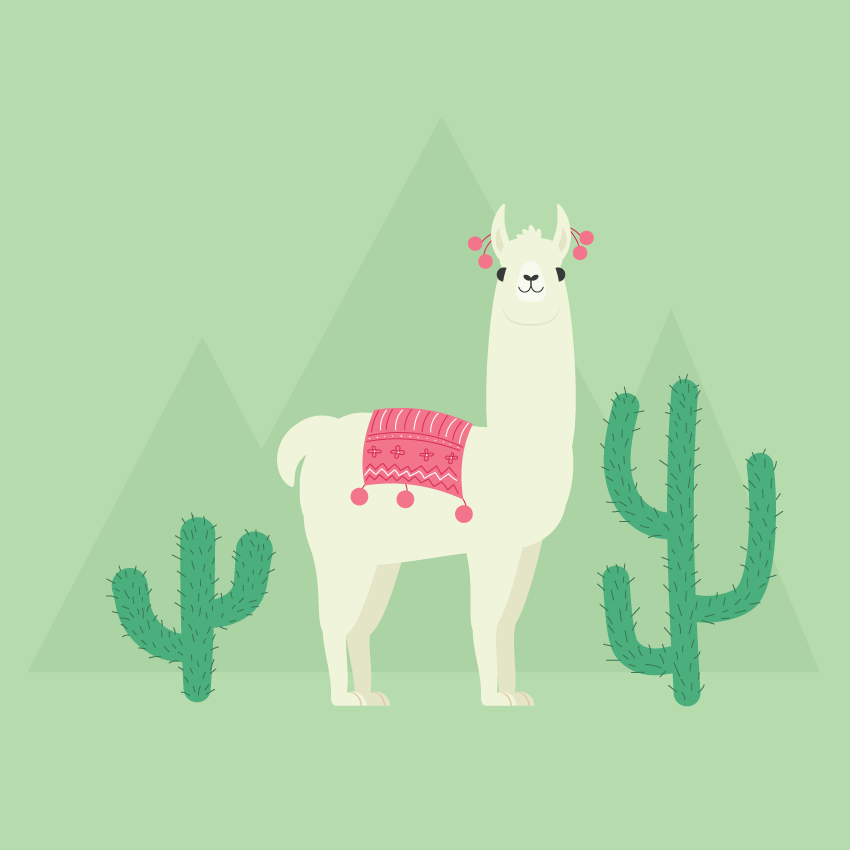
最后的效果图