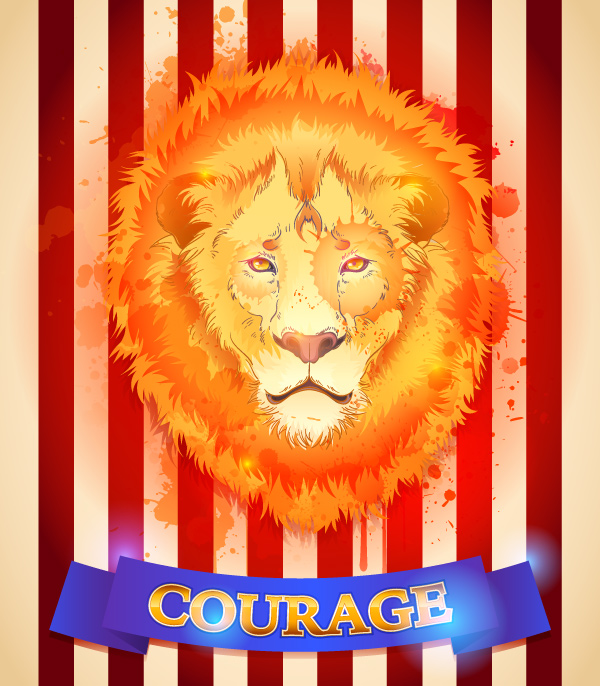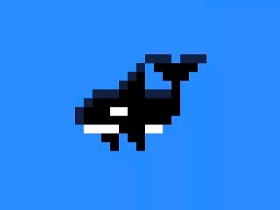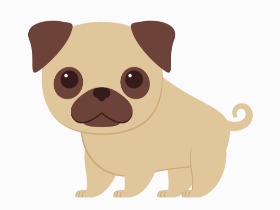《绿野仙踪》是最受欢迎的儿童童话小说之一,其奇妙而神奇的氛围也受到数百万成年人的喜爱。在本教程中,我们将使用库存照片创建逼真的
狮子彩色肖像,以创建逼真的轮廓。我们将添加灯光效果,并与胆小的狮子一起制作时尚的主题海报。开始吧!
1.从库存图片创建艺术线条
第1步
对于我们的教程,我们将使用Pixabay.com上这张狮子的照片。如果您想在本教程中创建变体,则在PhotoDune上还有大量的狮子照片。
文件>将照片放在你的Adobe Illustrator文档中,并将其放置在你的艺术板中央。我把画板尺寸设为700 x 800像素。在Artboard工具(Shift-O
)的帮助下,您可以随时更改Artboard的大小。
在“ 图层”面板中双击包含狮子照片的图层,然后选中“将图像变暗”框,将我们的参考图像变成半透明的模板。
在轮廓的草图图层之上创建一个新图层。
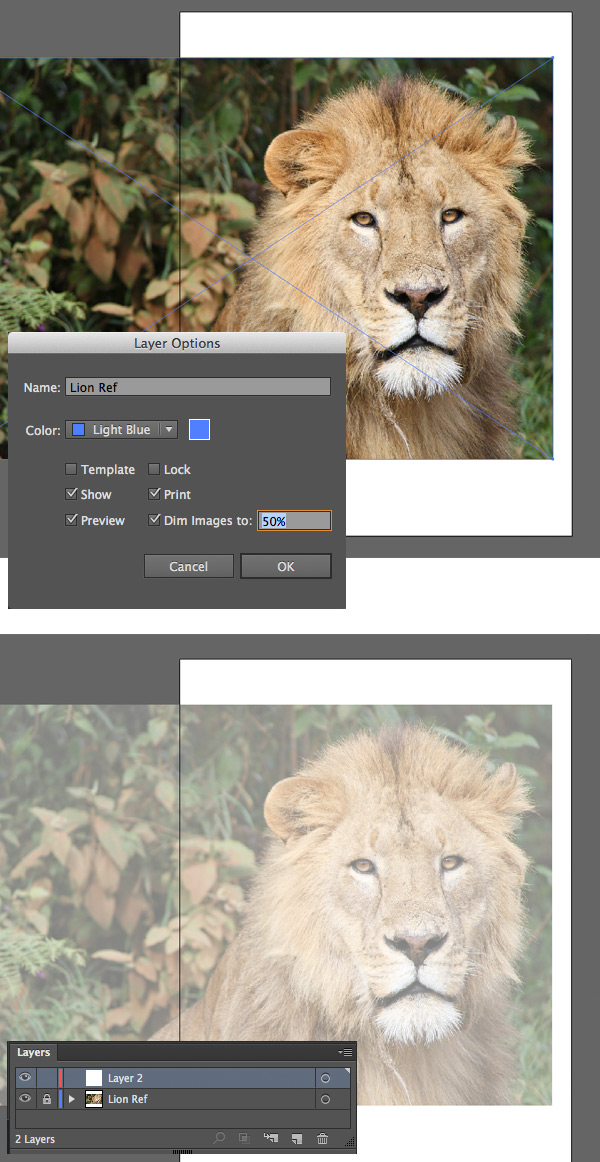
第2步
让我们从狮子的眼中开始。我们将使用“ 斑点画笔”工具(Shift-B)。 实际上,您可以使用“ 画笔工具”(B),因为它用途广泛且易于编辑,
因为它允许您使用“ 直接选择工具”(A)绘制单独的路径,然后调整每个路径。但是,“ 斑点画笔工具”(Shift-B)更接近于真实绘图,就像
您正在使用标记笔一样。该工具的缺点是您要绘制的形状很难编辑。但是,它们看起来更自然,因此由您决定选择哪种工具。
您可以在下面的屏幕快照中看到我的Blob画笔工具(Shift-B)的设置。我使用的是数字平板电脑,因此我启用了“ 大小”滑块旁边的“ 压力”
功能。
我们开始概述眼睛,通过改变压力来改变线条的宽度。用力在平板电脑上按一下以获取粗线,并用很小的压力得到一条细线。您还可以使用[ 和]
键更改画笔的大小。
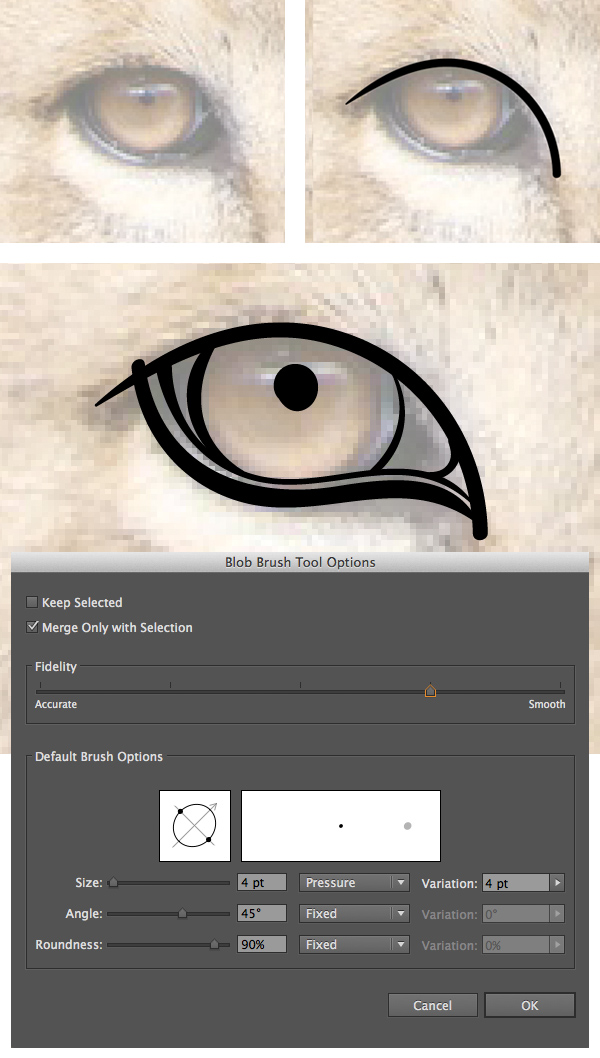
第3步
添加更多细节,为皮毛在眼睛周围添加细而细的笔触。看着照片跟随狮子的头发方向。
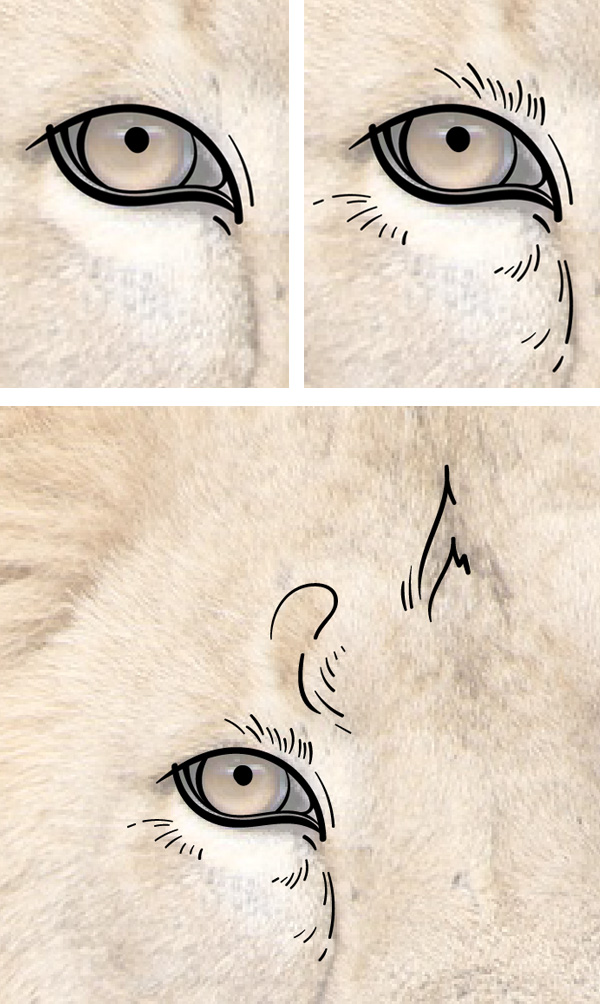
第4步
移动到我们的狮子的鼻子和嘴巴。请注意,我们仅概述了脸部的左侧,因为稍后我们将进行镜像复制,以创建对称的肖像。
不必担心这些步骤是否会重叠,因为我们也会对此进行修复。
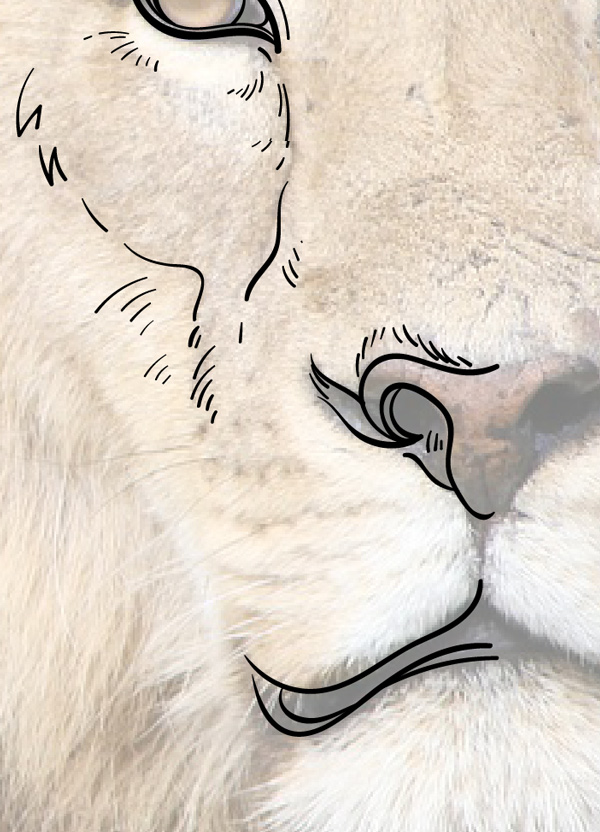
第5步
使用弯曲的笔触在嘴下方添加胡须。
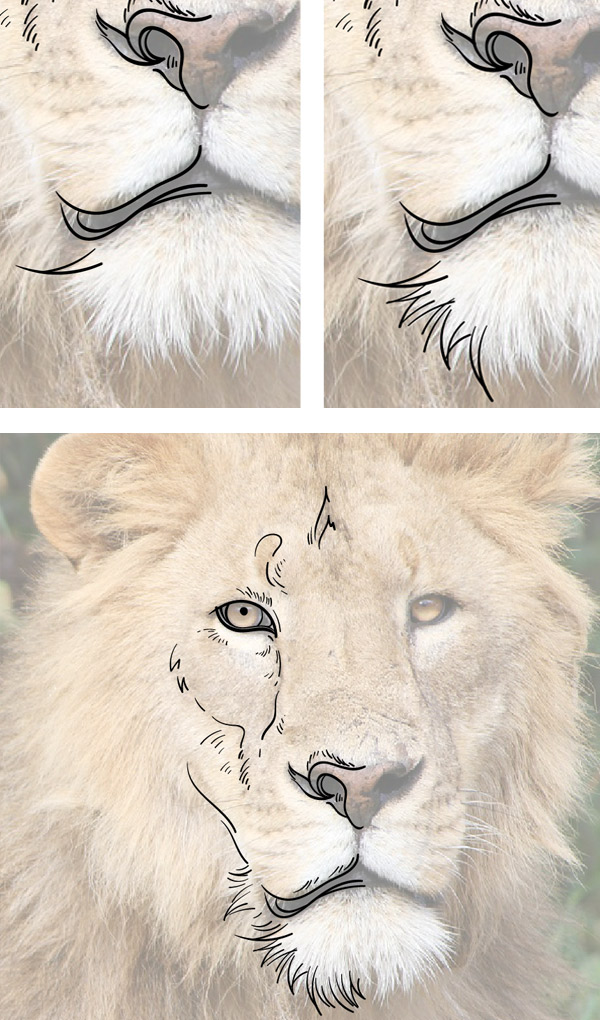
第6步
让我们进入狮子的耳朵。耳朵的轮廓看起来更加粗糙和波浪状,因此让我们更改“ 斑点画笔”工具(Shift-B)的保真度,将滑块移到左侧,靠
近“ 精确 ”。现在,我们可以使用较小的细节进行更自然的笔画。
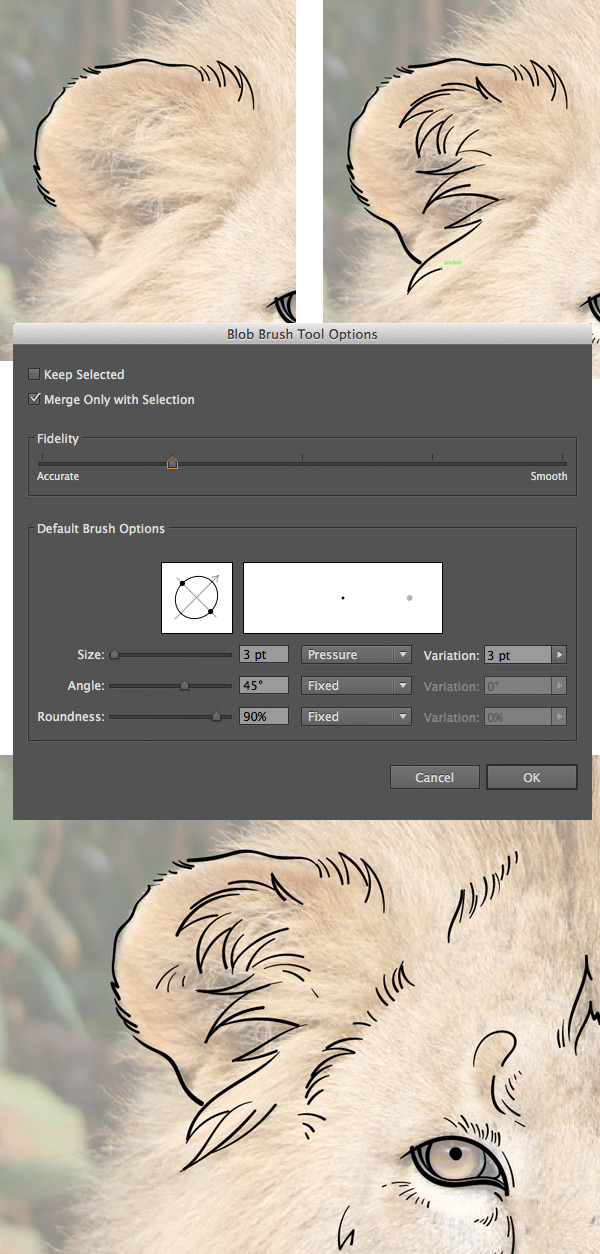
第7步
在脸部周围(仅从头部的左侧)画出狮子的鬃毛。然后选择所有已创建的线,对其进行分组 (Control-G) ,然后双击“ 反射工具”(O)以
打开“ 反射 选项”窗口。将图像翻转到“ 垂直轴”上,然后使用“ 复制”按钮创建狮子头部的右侧。
使用参考照片将轮廓副本放置在适当的位置,将右眼移到与照片相同的位置。您会注意到,其他某些部分(嘴和鼻子)可能与轮廓图像的左半部
分重叠,但是不必担心。
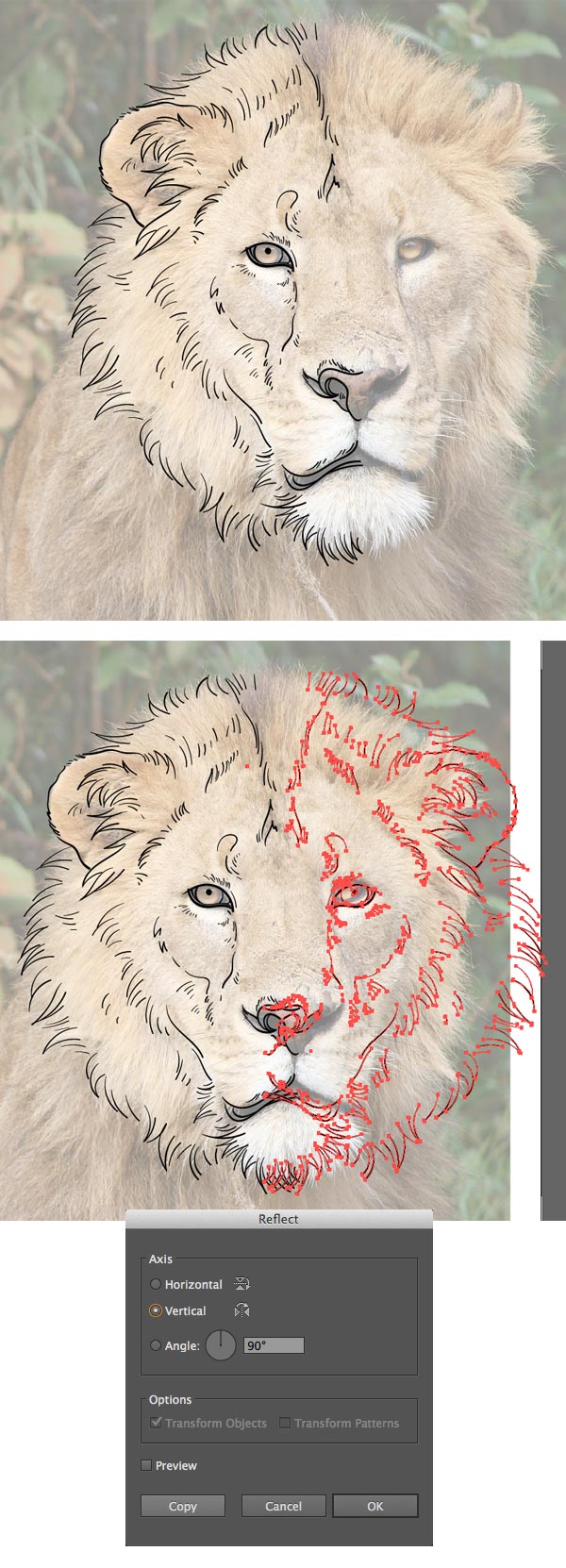
第8步
选择右侧轮廓的副本,然后双击以隔离“选定的组”。选择鼻子线并将其向右移动,将鼻子放置在适当的位置。对嘴巴和胡须做同样的事情。
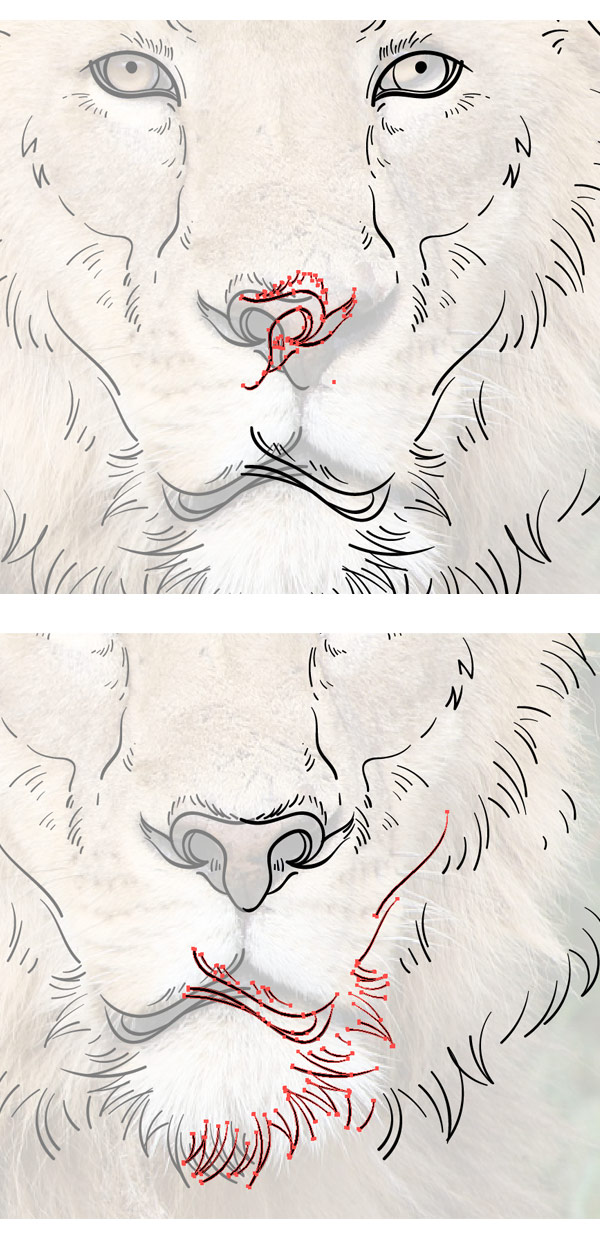
第9步
调整鬃毛在图像右侧的位置。重新绘制鬃毛的某些部分,以使图像更通用且不完全对称。
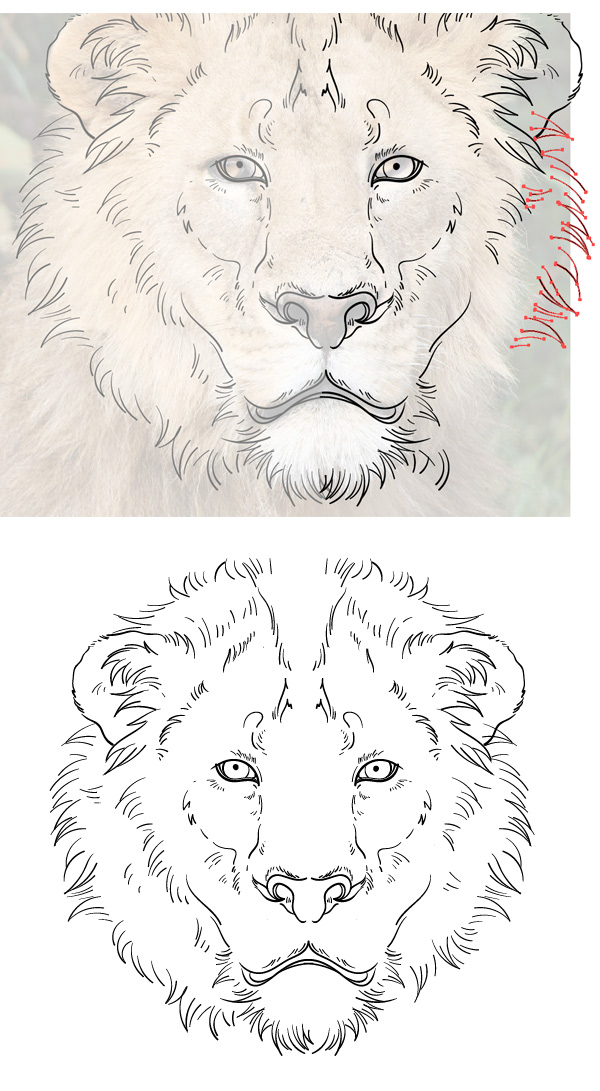
第10步
让我们上下颠倒旋转狮子的眉毛,使它看起来更怯懦。为了增强这种效果,让我们在眼睛的外边缘添加一条小的弓形线。
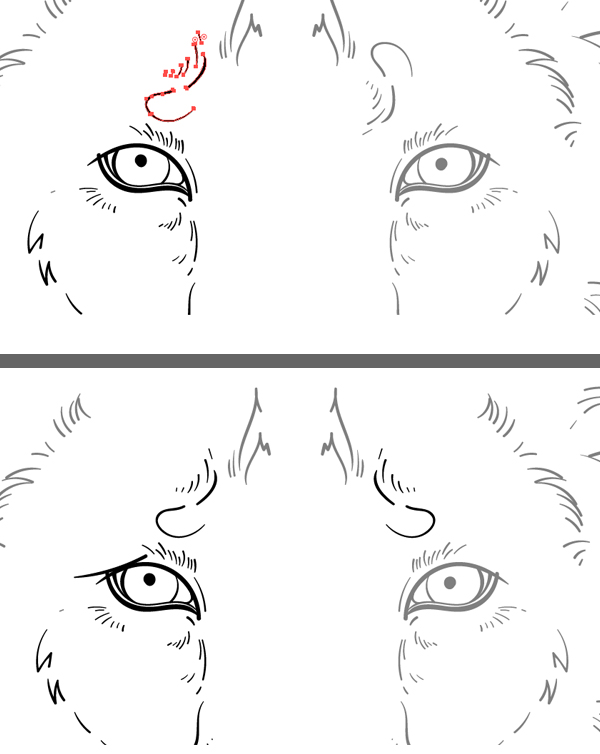
第11步
使用参考线定位狮子脸部的中心并对称放置元素。按Control-R以显示标尺。单击左侧的标尺,然后将“ 指南”拖动到您的画板上,将其放置在
狮子脸的中间。在鼻子上添加较小的细节,以定义其中心。
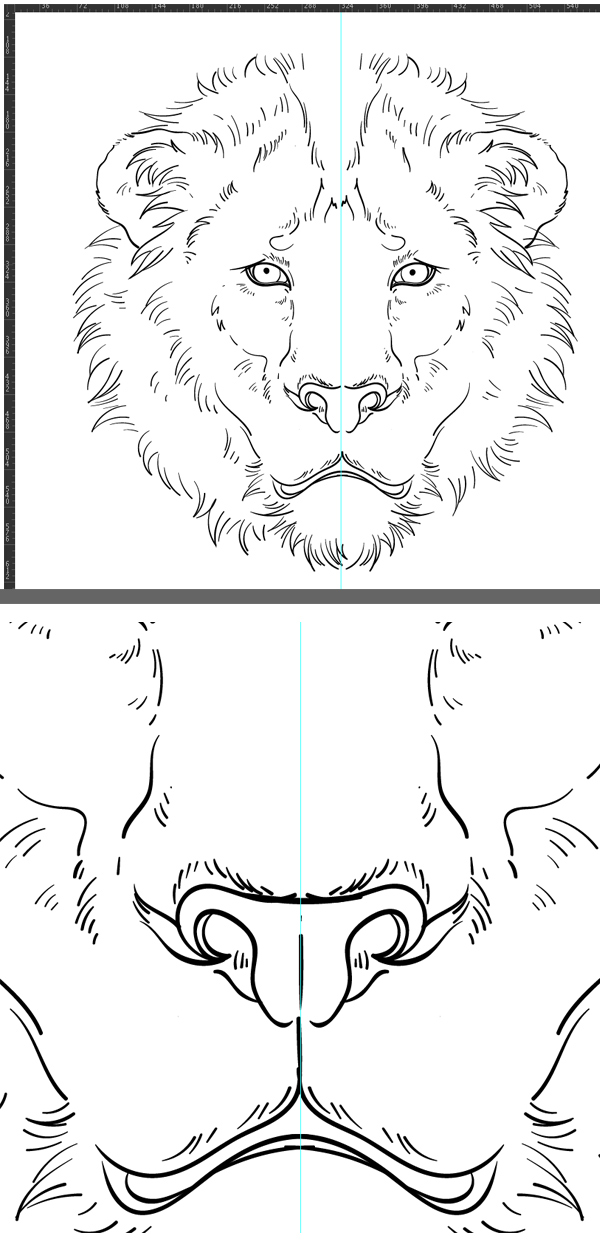
第12步
如果放大,可能会发现某些线重叠。让我们来看看如何消除线外的多余部分。选择两条重叠的线,并使用“ 形状生成器工具”(Shift-M)。将
鼠标悬停在不需要的部分上,然后按住Alt并单击将其删除。
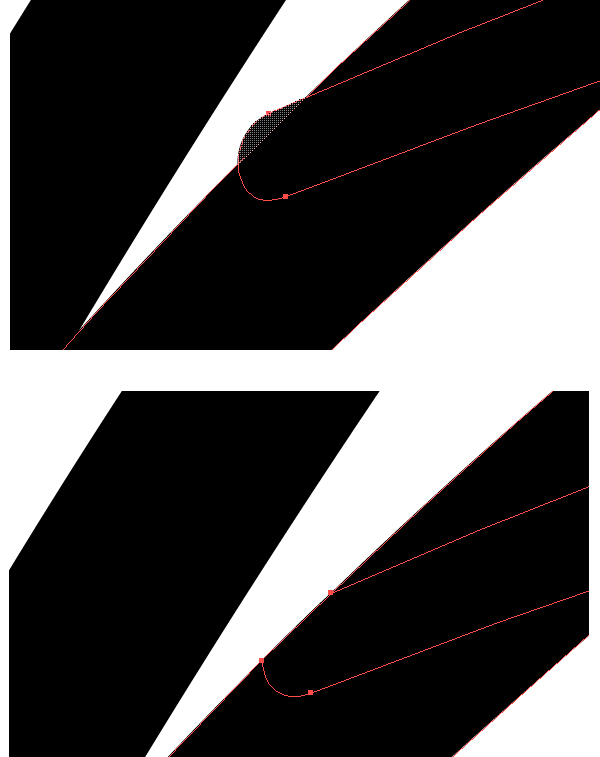
第13步
使用“ 删除锚点”工具(-)删除不需要的锚点,并使用“ 直接选择工具”(A)来移动这些点,从而使形状相互适应。
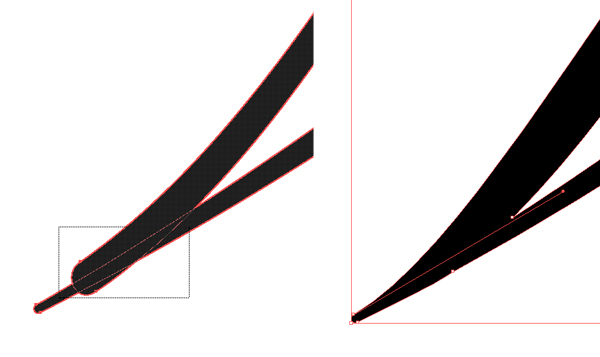
2.为创建的轮廓着色
让我们通过添加颜色来增强我们的形象!首先,我们将建立具有纯色的基本配色方案,以创建狮子的整体外观。然后,我们将添加更多的强调,
并对阴影和泛色使用渐变,使图像更真实。
第1步
在大纲层下创建一个新层。将狮子的参考图像放在画板旁边,然后使用吸管工具(I)从照片中选择基本的浅米色。
拿起铅笔工具(N),开始用颜色填充鬃毛的上部。您无需使发际线重复与我们之前创建的轮廓完全相同的形式。只是使形状彼此适合。沿着鬃
毛的边缘移动,添加彩色斑点,但暂时使狮子脸的中心保持空白。
您可以在下面的屏幕截图中看到我的铅笔工具(N)的设置。
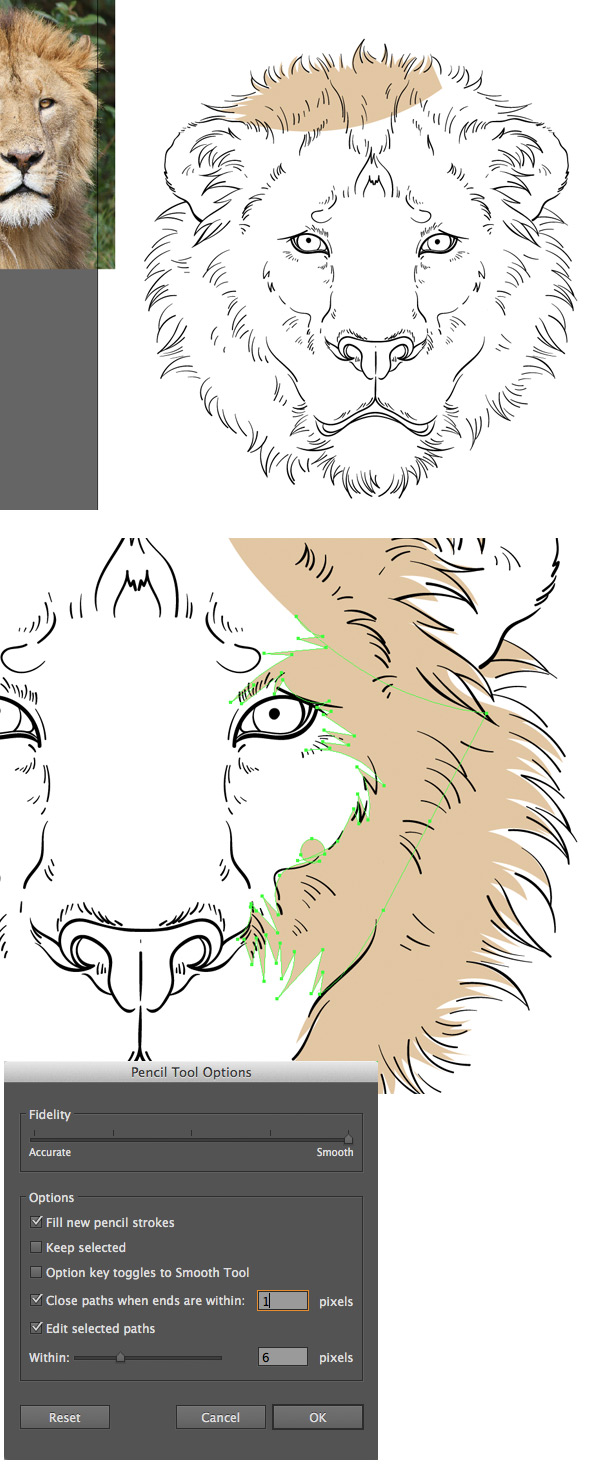
第2步
当你在脸周围做了足够多的米色形状后,选择它们并在“探路者”面板中合并,创建一个中间有空白的合并形状。
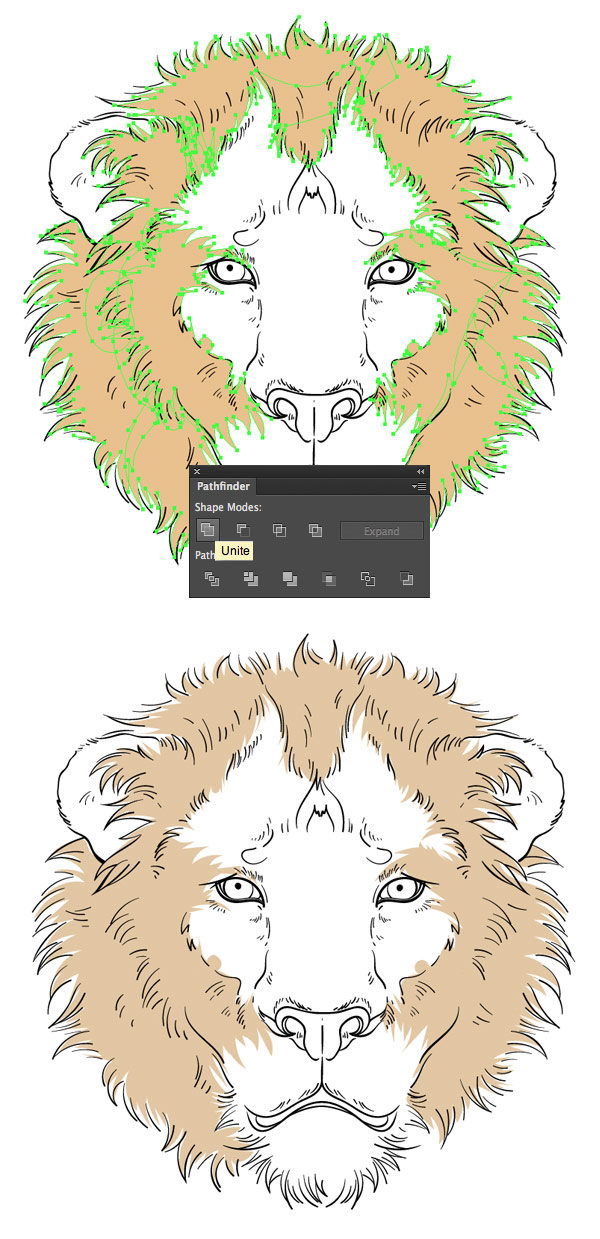
第3步
在脸的中心画一个浅米色的形状,并将其发送到后面(控制键-[),将其放在鬃毛下面。从参考照片中选择浅棕色,并在肖像中添加较深的色调,
沿着颧骨、额头和耳朵绘制棕色头发形状。
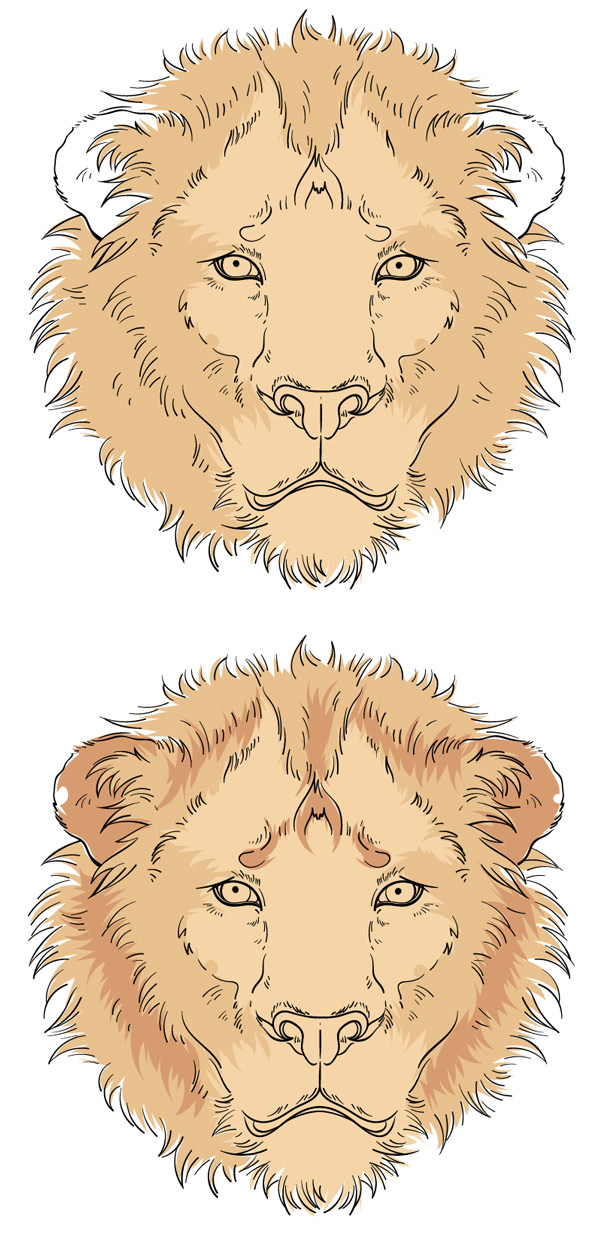
第4步
移动到脸部的底部,用深棕色填充鼻子和嘴的内部,并在顶部放置较浅的灰粉色形状,以增加元素的深度。
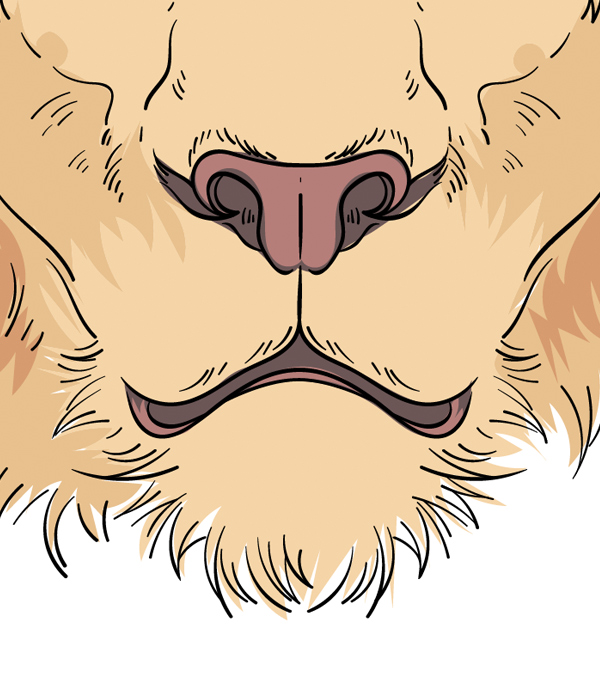
第5步
现在让我们充满活力吧!我们仍在这里使用铅笔工具(N)。创建眼睛形状的深棕色底座。沿着下眼睑添加一个薄的,浅灰色的,波浪形的形状,
使其看起来湿润。
为虹膜画一个圆。让我们通过应用带有明亮橙色中心和浅黄色边缘的径向渐变,使它更加逼真。
我们还可以通过在上眼睑下方放置一个半透明阴影来增加眼睛的深度。在眼睛的顶部绘制一个稍微拱形的形状,并用垂直的线性渐变填充它,从顶
部的深棕色到底部的白色。在“ 透明度” 面板中切换到“ 多重混合模式 ” ,从而使渐变的白色部分透明,并将形状变成微妙的阴影。
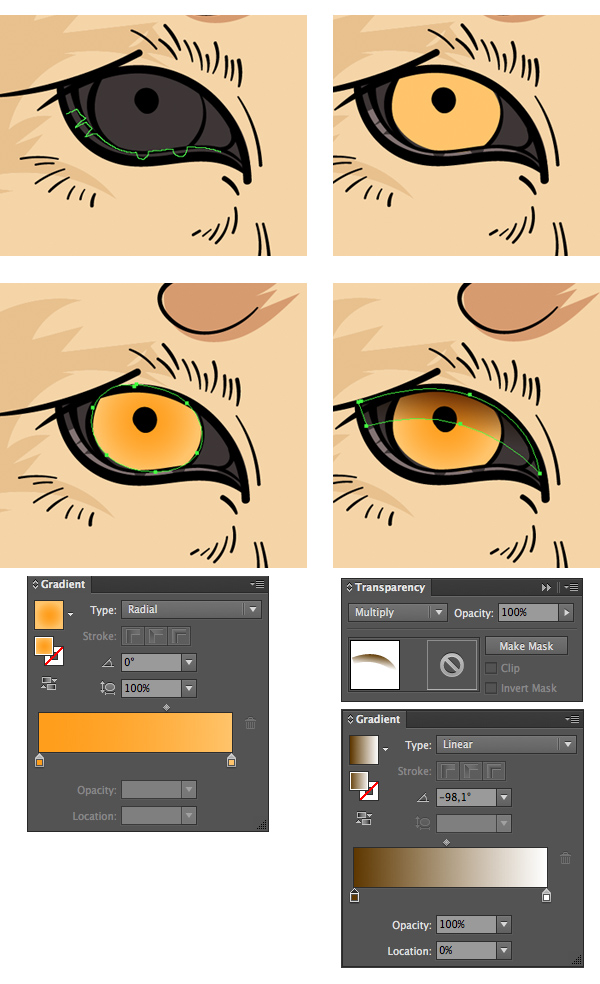
第6步
通过添加一些有光泽的高光来完成眼睛的工作,并用从浅黄色到黑色的水平线性渐变填充它们。切换到“ 屏幕混合模式”以使黑色部分透明,使
眼睛生动而有光泽。
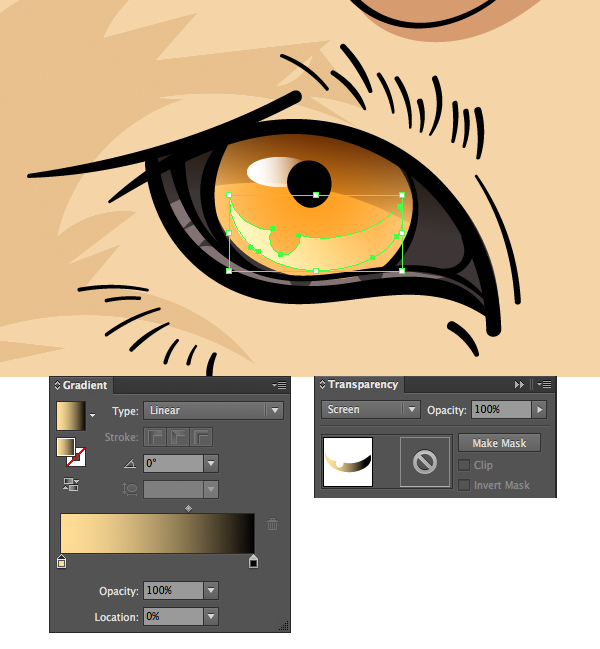
第7步
让我们在狮子的眼睛和鼻子周围添加高光,使肖像更立体,更立体。使高光部分的边缘粗糙,描绘出单独的毛发,并使用相同的黄黑色线性渐变
和“ 屏幕混合”模式使形状半透明。
让我们通过将鬃毛的平坦基础颜色更改为相同阴影的细微渐变来增加肖像的深度,使头部的底部比顶部更暗。
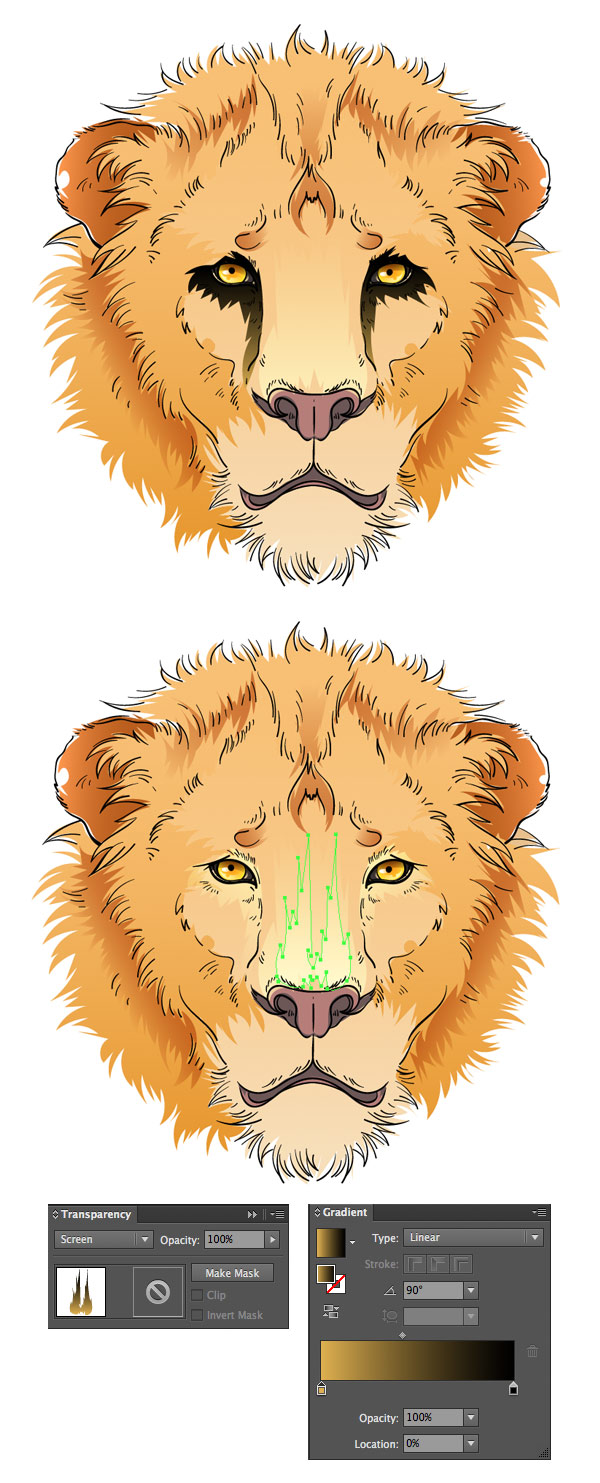
第8步
让我们通过增加饱和度使颜色更鲜艳。通过使鬃毛和脸中央部分更偏黄,使其颜色更亮。并在耳朵和颧骨周围添加更多橙色。
我决定删除人像边缘的鬃毛黑色轮廓,从而为图像添加更多空气,并减少“噪点”。
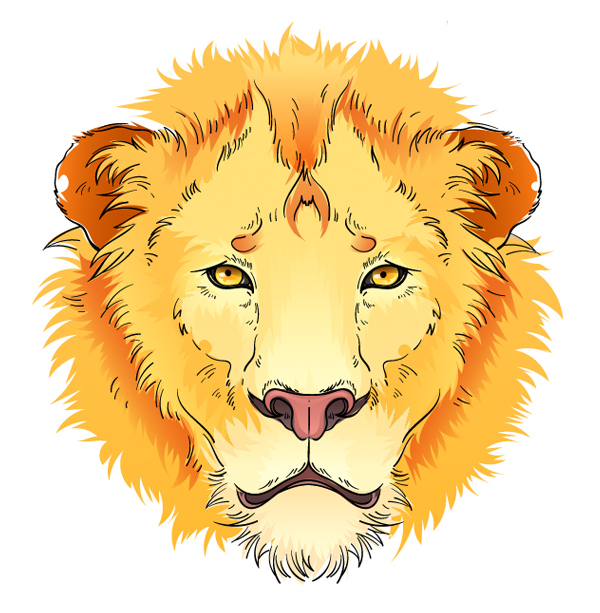
第9步
让我们对轮廓进行更多的调整,使其适合我们狮子的调色板。选择我们在顶层具有的黑色轮廓。在“ 路径查找器 ”中组合选定的轮廓, 然后单
击鼠标右键以打开上下文菜单。选择“ 制作复合路径”(或按Control-8),将所有单独的轮廓组合成一个对象。
最后,对轮廓从中心的深紫色到边缘的深橙色应用线性渐变。
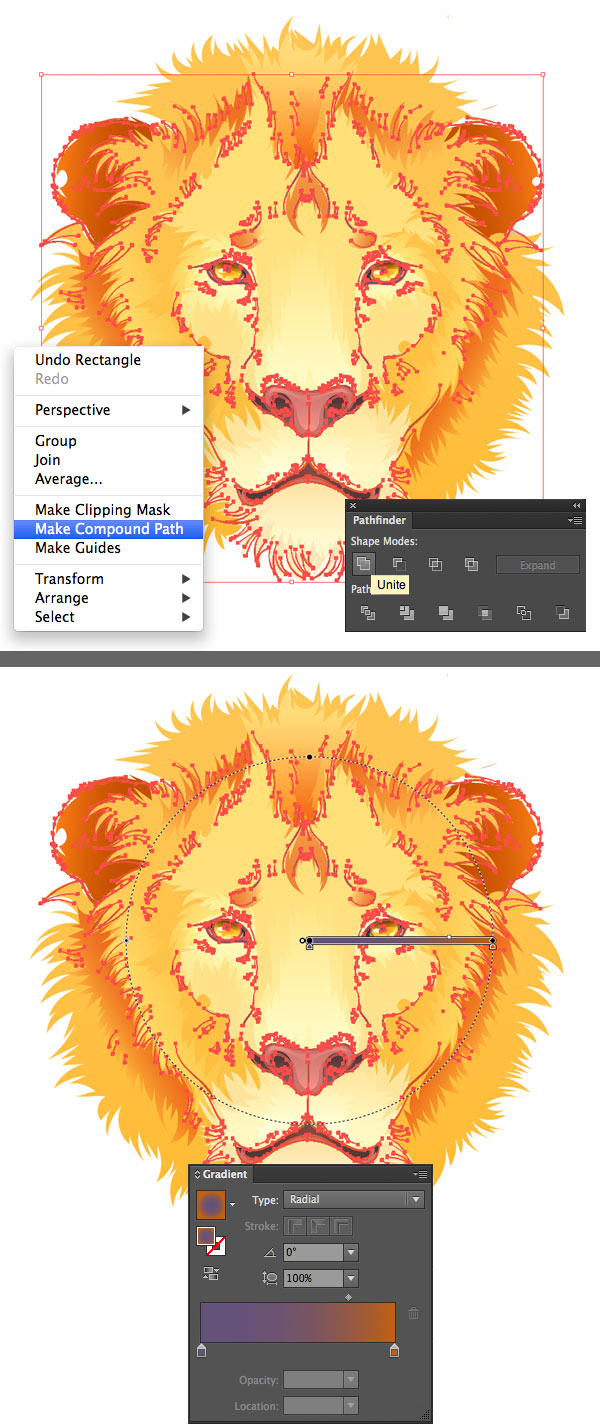
这就是狮子在这一步的样子。
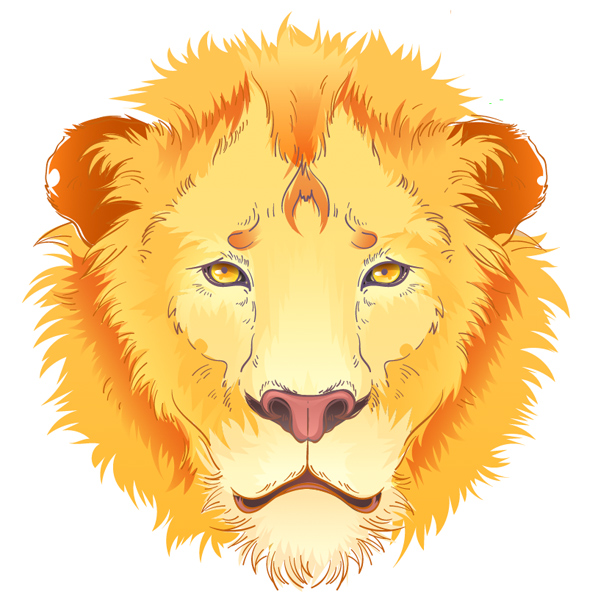
第10步
让我们通过增加鬃毛的体积,使其更大,更粗壮,使狮子显得自豪而庄重。抓住铅笔工具(N),在头部周围绘制另一个毛状形状。将其发送回
Back(Control-Shift- [),将其放置在头部下方,并用从中心黄色到边缘深橙色的明亮径向渐变填充,使其比鬃毛的基本颜色更深,因此强调脸。
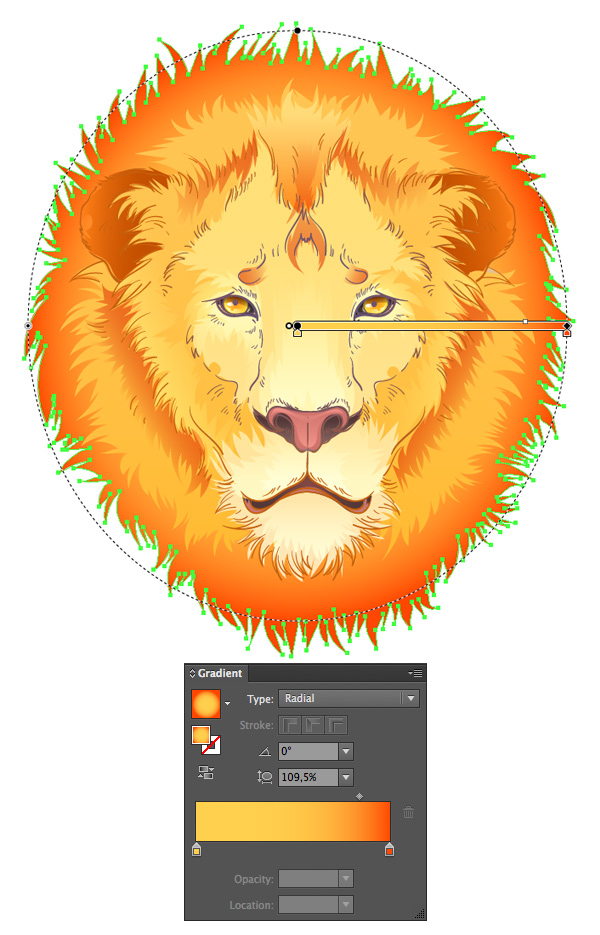
第11步
并在前一根头发下方绘制另一层头发,使鬃毛更细致。用较浅的径向渐变填充它,以使头发形状彼此分开,从而为我们的图像增加尺寸。
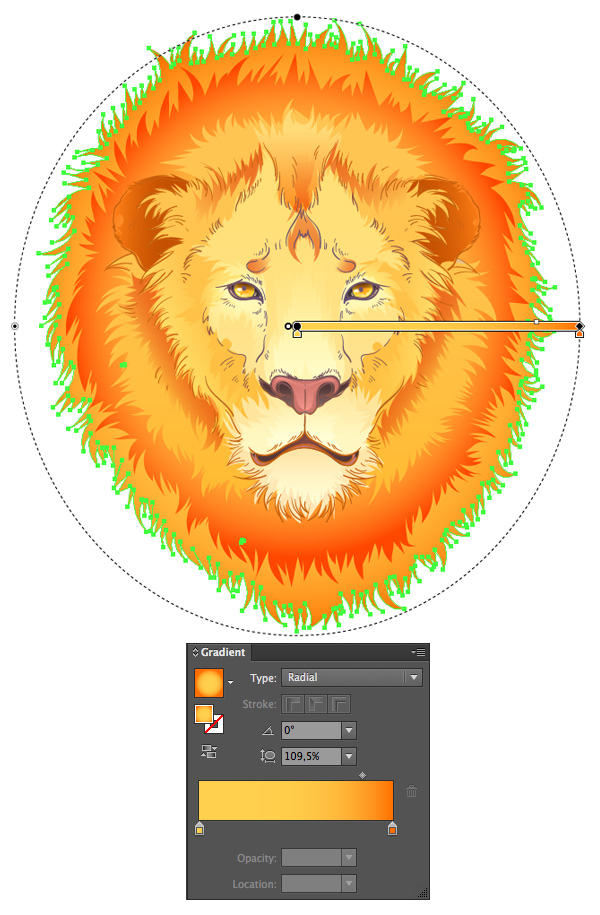
3.在后台工作并添加详细信息
让我们形成一个简单的背景,并在肖像上添加一些复杂的细节,将其转变成专用于《绿野仙踪》的海报。
第1步
首先,制作一个新图层,并使用矩形工具(M)制作一个与我们的画板相同大小的矩形(在本例中为700 x 800 px)。使用从中间的浅米色到边
缘的深米色的径向渐变填充形状,从而创建微妙的小插图效果。
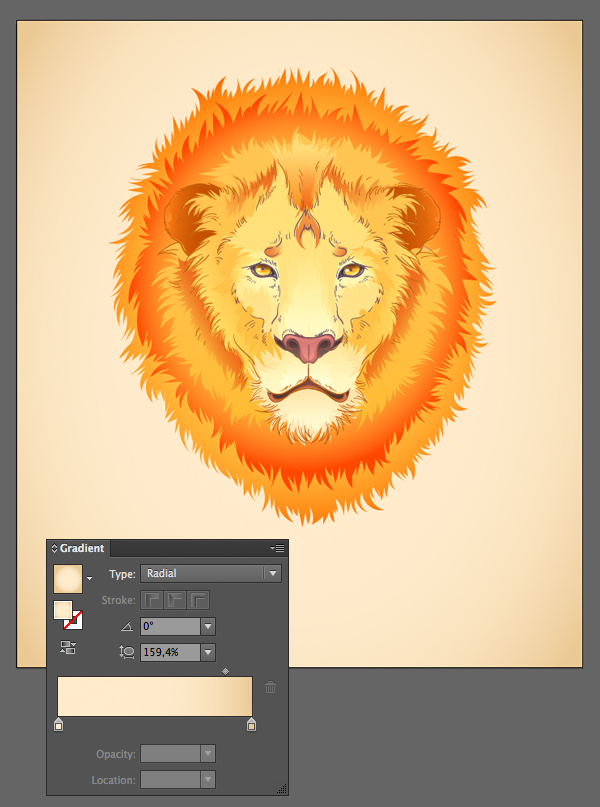
第2步
让我们添加一些细节,这些细节与《绿野仙踪》的故事息息相关。还记得胆小的狮子从绿野仙踪那里获得的勇气勋章吗?
我们不会描述奖牌本身;但是,它将帮助我们获得启发,并在海报中使用其中的一些元素,例如红色条纹和蓝色丝带。
选取矩形工具(M),在画板的高度上绘制一条狭窄的垂直条纹。按住Alt-Shift并将条纹向右拖动,创建一个副本。多次按Control-D,创建更
多副本。
最后,选择所有条纹并将其分组 (Ctrl-G)。 从中间的鲜红色到边缘的暗红色对我们的一组条纹应用径向渐变,使这些条纹看起来有光泽且平滑。
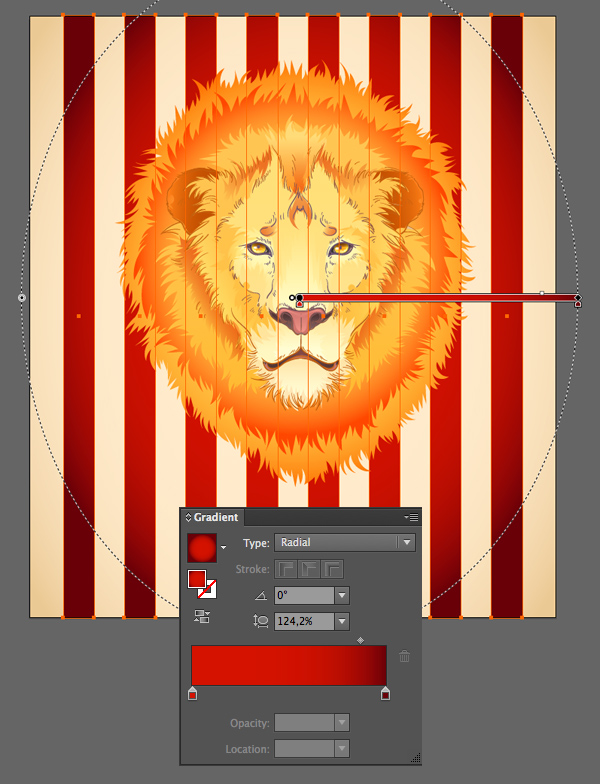
第3步
复制狮子的鬃毛的底部毛发形状和粘贴它在返回(Control-C>Control-B)。将副本稍大一些,然后将其颜色切换为径向渐变,从中间的深红色
变为边缘的白色。应用多重混合模式,将形状变成微妙的阴影,以使头部在背景下突出。
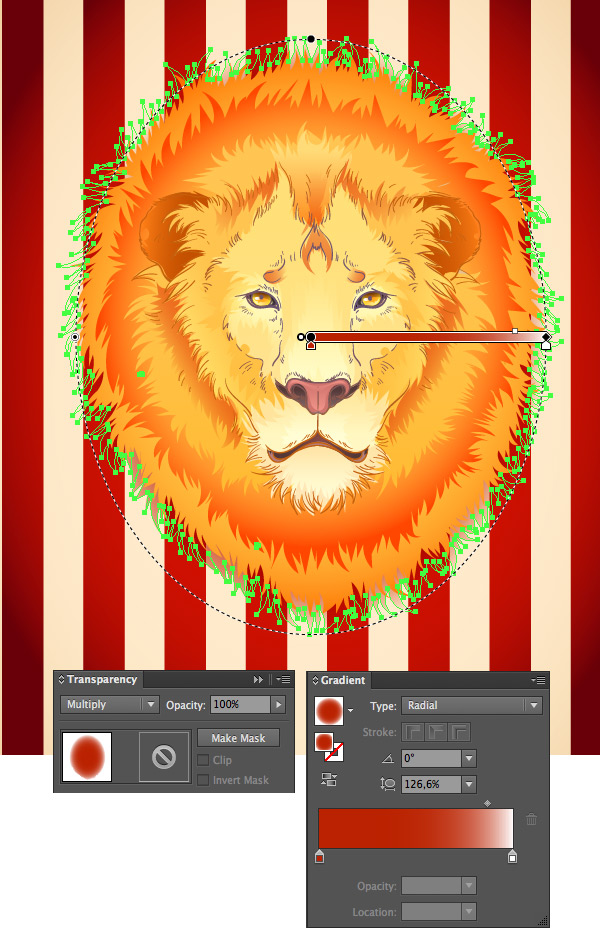
这是此步骤的整体组成。

第4步
现在让我们添加一些斑点和飞溅到我们的海报,创造一个肮脏,复古的效果。有两种方法。第一种更简单的方法是使用内置的Adobe Illustrator
艺术画笔,您可以在画笔面板的画笔库中找到它(单击画笔库菜单图标,然后转到“艺术>艺术墨水”或“艺术水彩画”)。
第二种方法比较耗时,但同时也更具创意和趣味性。因此,如果您想在图像中注入更多的精神,那就让我们使用传统媒介吧。
使用墨水,水彩笔,水粉颜料或任何您喜欢的东西在纸上产生飞溅和飞溅。我使用黑色墨水和普通的刷子通过使墨水从刷子的尖端滴落到纸张上
,从而形成许多小的纹理斑点。您也可以使用牙刷获得良好的飞溅效果。
扫描图像或使用手机拍摄照片,但请确保您有足够的光线,以使背景或多或少干净,没有阴影。
在Adobe Photoshop中打开图像,然后按Control-L 打开“ 色阶”选项窗口(或转到“ 图像”>“调整”>“色阶”)。从这里开始,让我们
尝试通过向左拉动黑色的黑色滑块,使图像的对比度尽可能大,使图像的暗部变暗。然后将右侧的白色滑块向左拉,使白色区域更加明亮。
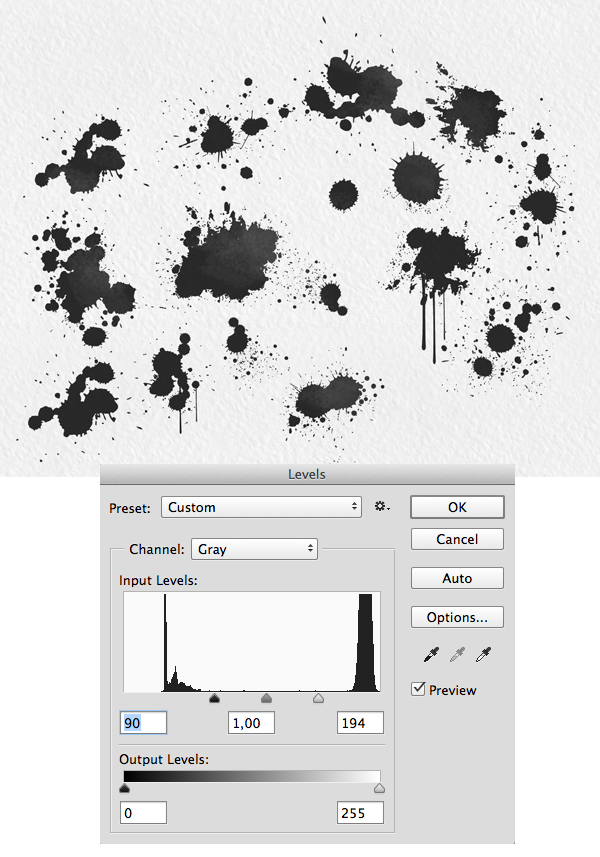
现在就是这样:我们在纯白色背景上有纯黑点。
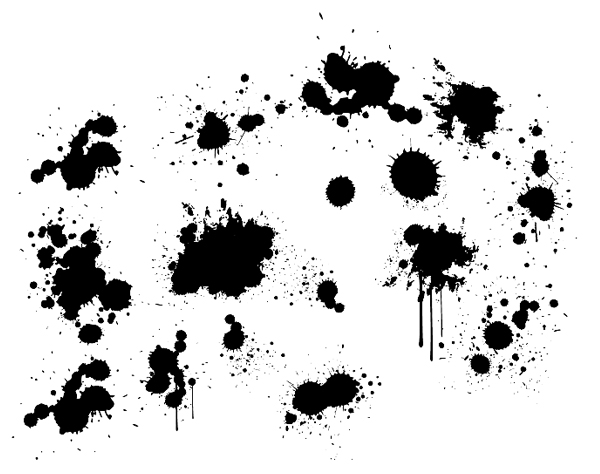
第5步
将图像另存为JPEG,然后选择“ 文件”>“将其放入Adobe Illustrator”。现在 ,顶部控制面板中提供了“ 图像跟踪”功能。
从下拉的“ 图像跟踪”列表中选择“ 高保真照片”预设,然后在跟踪图像后,单击显示在顶部控制面板中的“ 图像跟踪面板”按钮。
在这里,在“ 图像跟踪”选项面板中,将“ 路径和角” 滑块移动到100% 以获取尽可能多的细节。至于颜色滑块,我们将颜色值设置为1,因
为我们只有一种颜色:黑色。还要将“ 噪波”值设置为1 px。
将所有其他设置保留为默认设置,并从顶部控制面板展开图像,将跟踪结果转换为矢量形状。
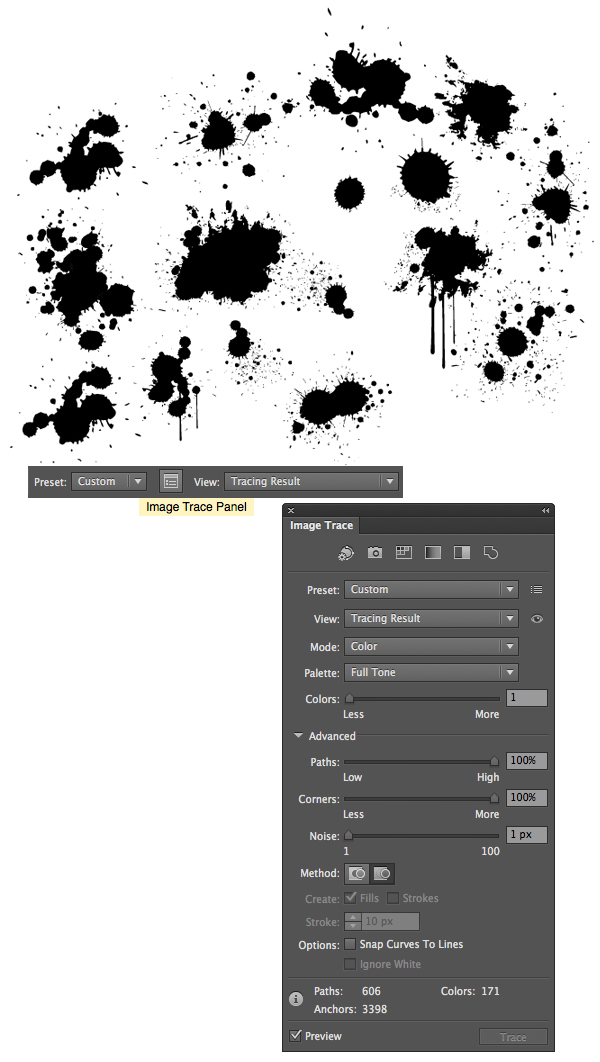
第6步
在各层之间创建一个新层,其中包含背景和狮子的头。然后开始添加刚刚创建的脏点。
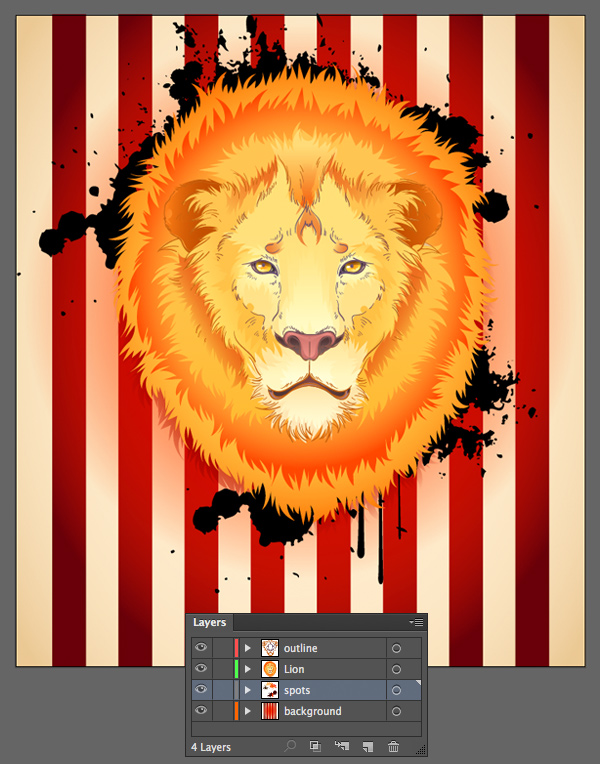
第7步
用从橙色到白色以及从红色到白色的线性渐变填充一些斑点,然后切换到“ 多重混合模式”,使斑点成为半透明的。
应用“ 屏幕”模式,用深紫红色填充其他形状 ,从而在背景上方创建浅色,褪色的斑点。
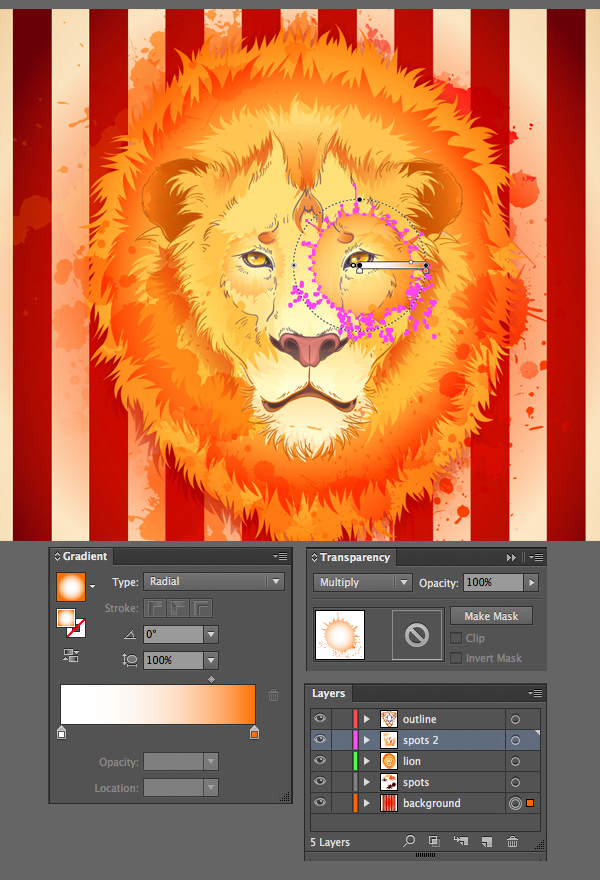
第8步
创建另一个新层,这次将其放置在狮子的头顶上。在面部上方和头部周围添加更多飞溅,在“ 乘” 模式下用半透明渐变填充形状。
在狮子的眼睛上方放置两个圆形斑点,并用从中间的白色到边缘的橙色的径向渐变填充它们。应用乘法混合模式,使斑点的中心透明。
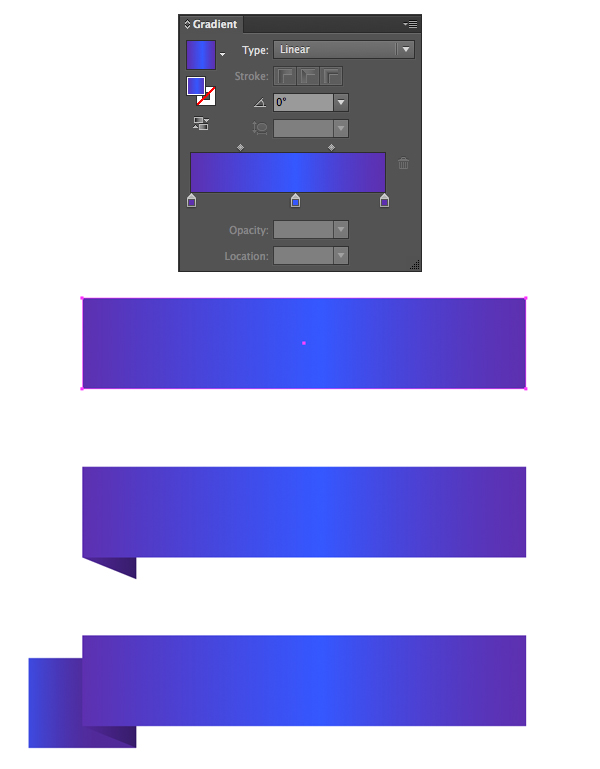
步骤9
现在,让我们在海报底部绘制一条明亮的丝带。首先使用矩形工具(M)制作一条窄条,然后用水平线性渐变填充它,从边缘的深紫丁香到中心的鲜艳的蓝色。
拿起钢笔工具(P),在色带的左下方形成一个小的黑色三角形。 当您需要将对象彼此放置并使它们相互适应时,智能向导(“视图”>“智能
向导”)在此步骤中非常有用。
在形状下方添加一个较小的矩形,形成功能区的折叠。
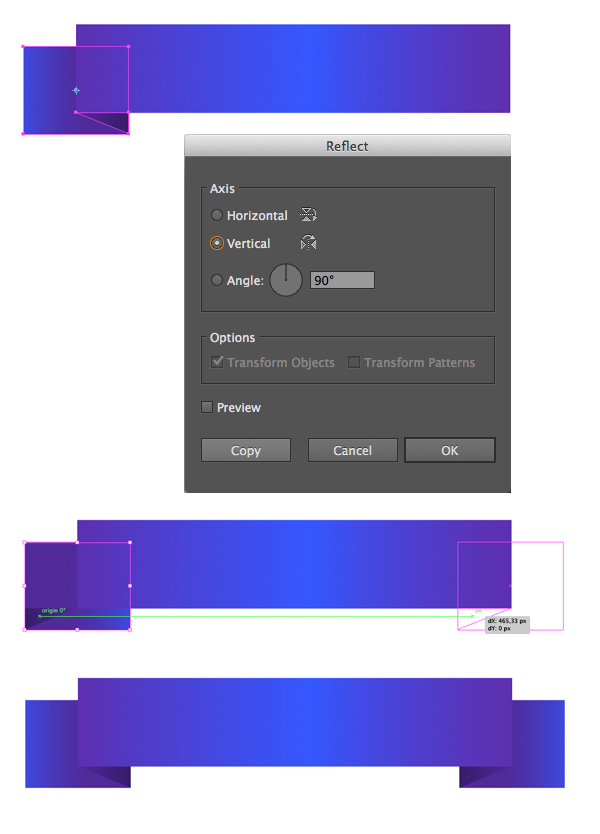
第10步
选择小三角形和折叠,然后使用“ 反射工具”(O) 将元素翻转到“ 垂直轴”上。按下复印按钮,然后将创建的副本移至功能区的另一侧。
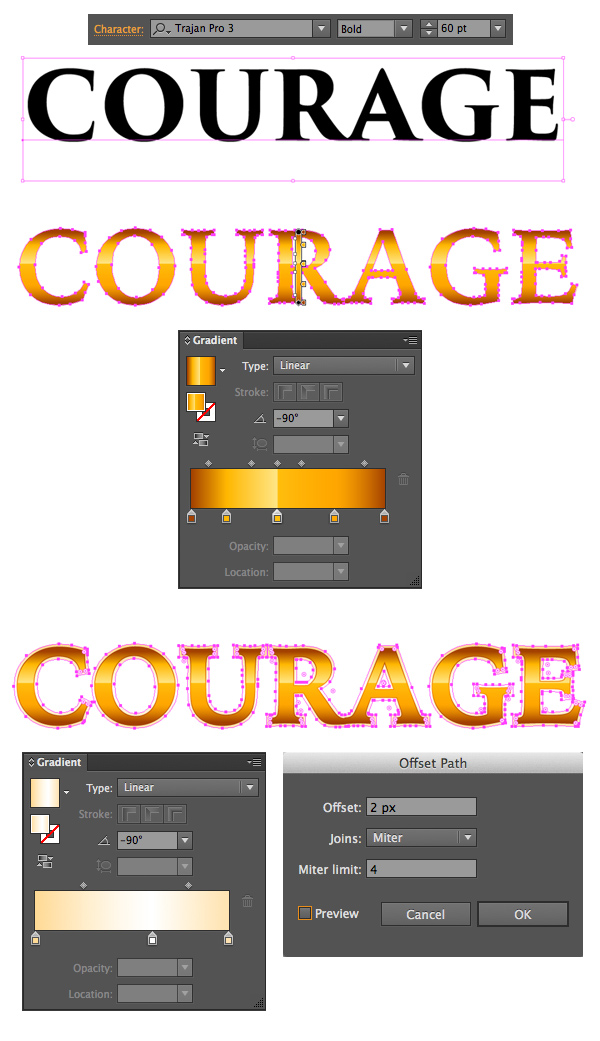
第11步
现在,我们为功能区添加一个标题。使用带有衬线的复杂字体,例如Trajan Pro 3或免费字体 Playfair Display,然后键入COURAGE。对象>扩
展外观,将文本转换为一组单独的矢量字母。
让我们通过应用复杂的垂直线性渐变使这些字母变成金色,该渐变由六种颜色组成,从边缘的深棕色到中间的浅黄色和橙色。
通过转到“ 对象”>“路径”>“偏移路径” 并应用2像素“偏移”值,使标题更加立体 。用垂直的线性渐变填充创建的形状,该渐变从边缘的
米色到中心的浅黄色(几乎是白色)。
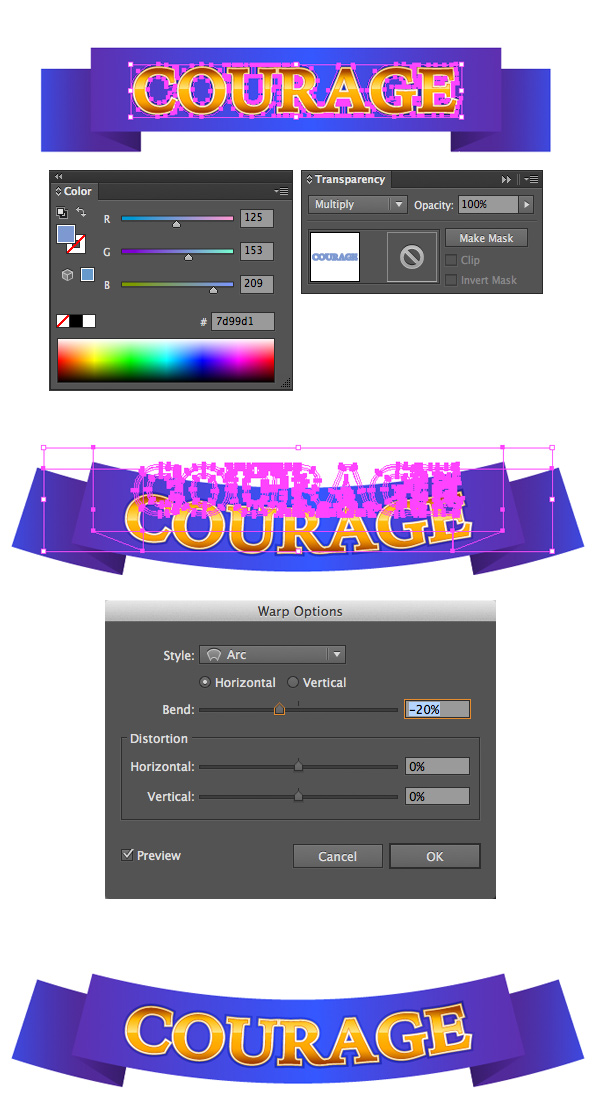
第12步
将标题放在功能区上方,并添加另一个具有2 px偏移值的“ 偏移”形状。用深蓝色填充形状,然后切换到“ 多重混合模式”,在字母下方创建
阴影,并使它们在色带上更加突出。
让我们将色带稍微弯曲。选择功能区和标题,然后对它们进行分组 (Control-G)。转到效果>扭曲>弧形。将滑块向左移动,将“ 水平弯曲”
值设置为-20%,使色带拱起。
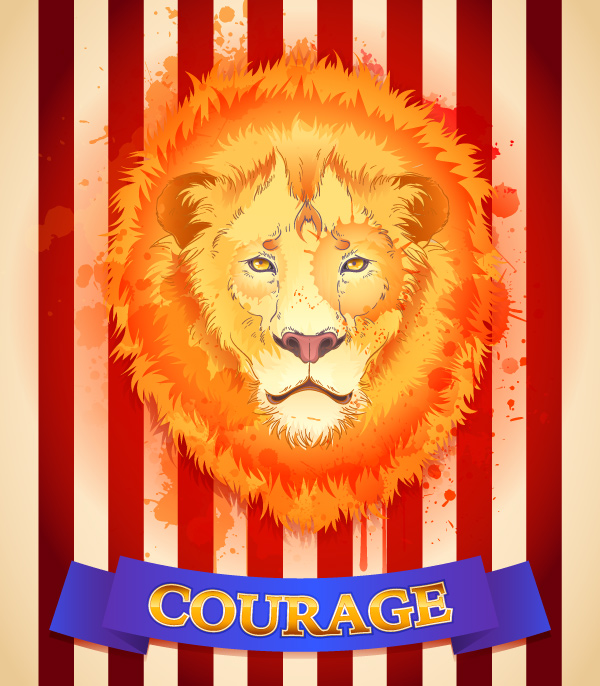
第13步
对象>展开功能区,并将其放置在海报的底部,使构图看起来完整。通过将色带副本放置在基本形状下方,用红白色线性渐变填充色带并将其切
换到“ 多重混合”模式,以与狮子头相同的方式在色带下方添加微妙的阴影。
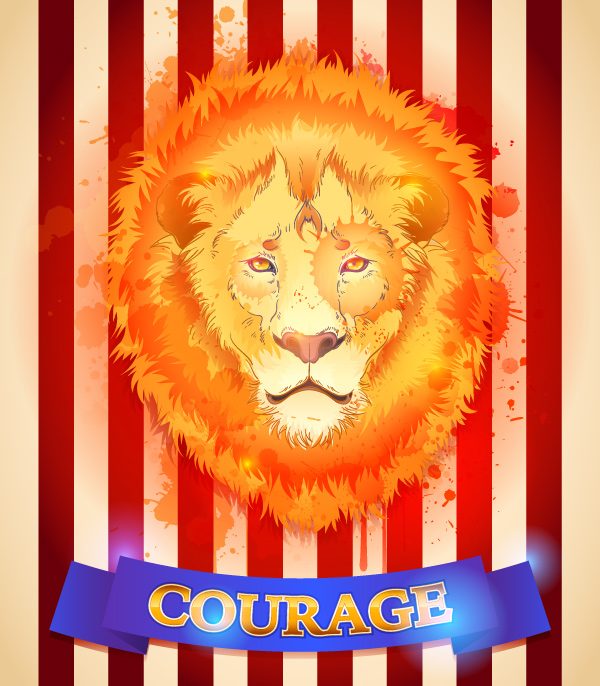
最终的效果图