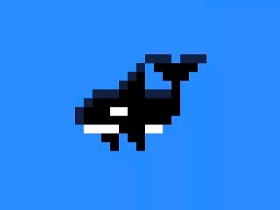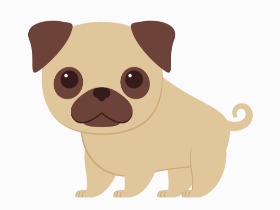今天,我们将制作一幅可爱的卡通北极熊的肖像。本教程适合初学者使用,非常容易上手。而且,和往常一样,我们将使用基本形状和扭曲效果。
1.如何制作北极熊的头
第1步
创建一个新的文档(“ 文件”>“新建”),宽度为850像素,高度为1000像素。
让我们从头开始。删除笔触颜色并设置填充颜色,如下图所示。取椭圆工具(L)并创建几乎类似于圆形的灰色椭圆。
接下来,我们将“ 膨胀”效果应用于此椭圆。转到效果>变形>膨胀。输入您在下面看到的选项。扩展此形状(“ 对象”>“扩展外观”)。您
最终将得到一个非常圆形的梯形。
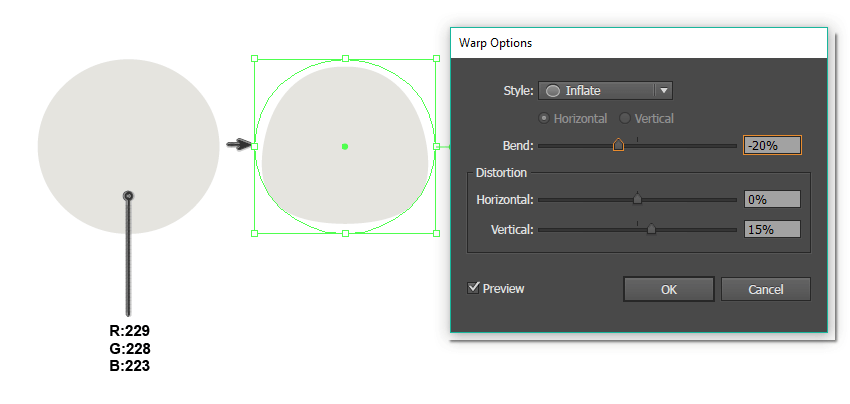
第2步
对于耳朵,让我们从绘制另一个椭圆开始。使用直接选择工具(A)选择椭圆的左右锚点并将其向上移动。再次制作此形状的副本(Control-C,
Control-V),将其更改为稍深的颜色,使其更小,然后将其放置在较大的颜色中。这将是他的耳朵。
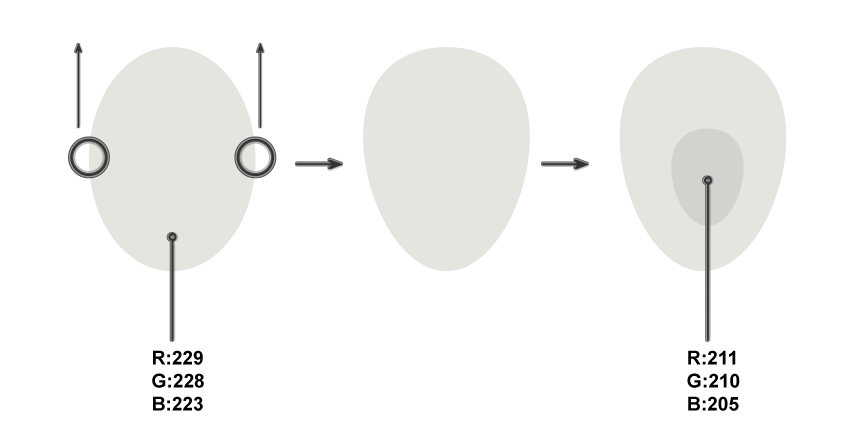
第3步
将整个耳朵放在头的左侧,然后向左旋转一点。要将耳朵放在头部后面,请选择整个耳朵,然后按Control-X,然后按Control-B。
拿起Reflect Tool(O),然后在按住Alt键的同时单击前额。在新的对话框窗口中,选择“ 垂直”,“ 90度角”,然后按“ 复制”。您现在应
该在熊的头上有两只耳朵。
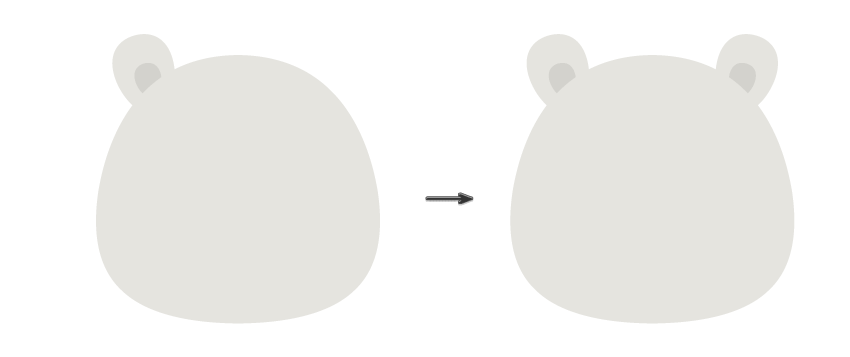
第4步
对于眼睛,首先创建一个灰色的椭圆形(使用椭圆工具(L))。然后在灰色的前面创建一个浅灰色的椭圆形(使用Control-C,Control-F)。
稍微向左旋转。
接下来,创建一个深灰色的圆圈,并将其放置在白色椭圆形的前面。要形成一个均匀的圆圈,请在按住Shift键的同时使用椭圆工具(L)。
用一个白色小圆圈作为亮点,使眼睛圆满。最后,将整个眼睛分组(右键单击>分组)。
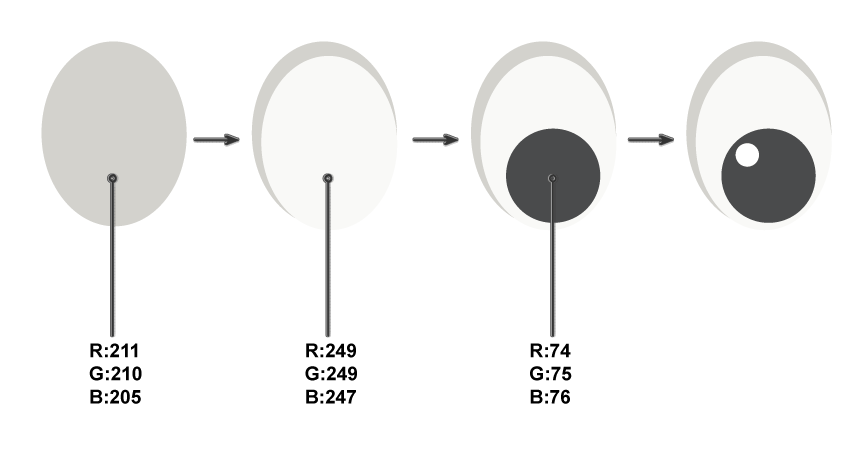
第5步
将眼睛放在头部的左侧,然后向左旋转一点。拿起Reflect Tool(O),然后在按住Alt键的同时单击前额。在新的对话框窗口中,选择“ 垂直”
,“ 90度角”,然后按“ 复制”。您现在应该有两只眼睛。
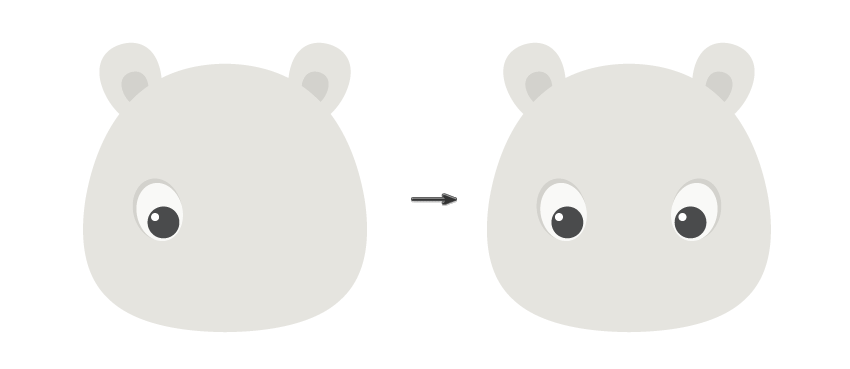
第6步
对于熊的嘴巴,创建一个水平对齐的浅灰色椭圆形。使用直接选择工具(A)向下移动此椭圆的左右锚点。要添加鼻子,请创建一个小的深色椭
圆形,并将其放置在灰色椭圆形的前面。使用转换锚点工具(Shift-C),使小椭圆形的底点变得尖锐:在保持椭圆处于选中状态的同时,单击底
部锚点-现在该点应变得尖锐。嘴巴准备好了!
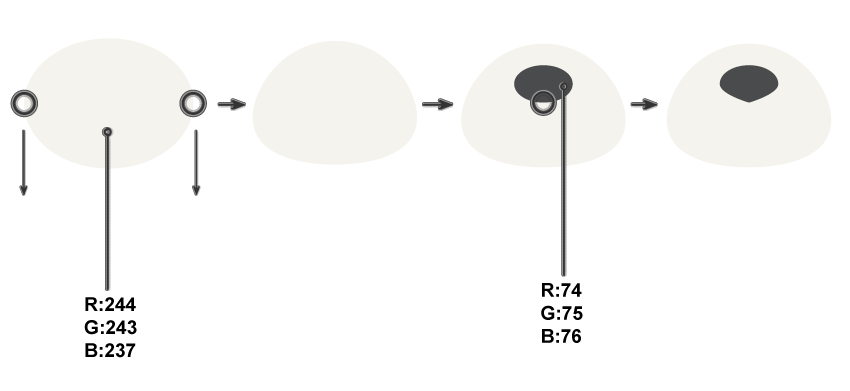
将鼻子放在嘴巴上。现在我们有了熊头。

2. 如何创建熊的套头衫
第1步
再次,我们将从椭圆工具(L)开始,并创建一个几乎类似于圆的红色椭圆。接下来,我们将对这个形状应用Inflate效果(就像我们对头部所做
的一样)。转到效果>变形>膨胀。输入您在下面看到的选项。扩展此形状(“ 对象”>“扩展外观”)。这将是套头衫的基本形状。
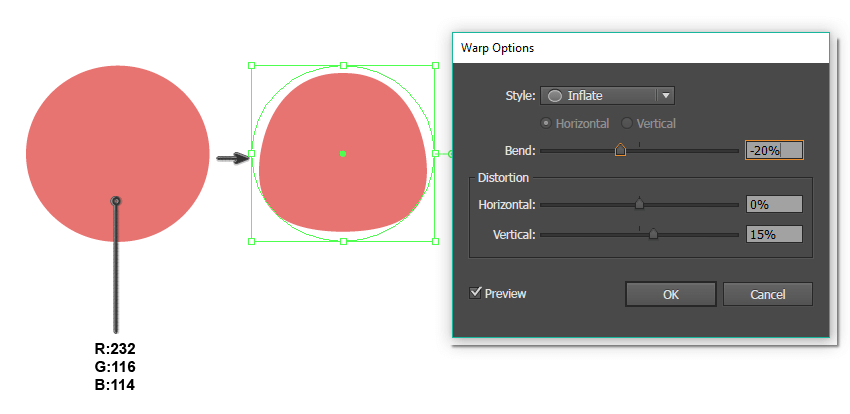
第2步
接下来,我们将研究熊的温暖套头衫上的装饰图案。
首先,删除填充颜色并设置笔触颜色。使用线段工具(\)画一条线。要获得一条直线,请在绘制直线时按住Shift键。
现在,我们将修改此行;转到效果>扭曲和变形>之字形。在之字形选项窗口,调整大小和脊每段来实现类似的Z字形,如下图所示。别忘了选择
Points:Corner。为了方便起见,请在调整这些选项时选择“ 预览”。
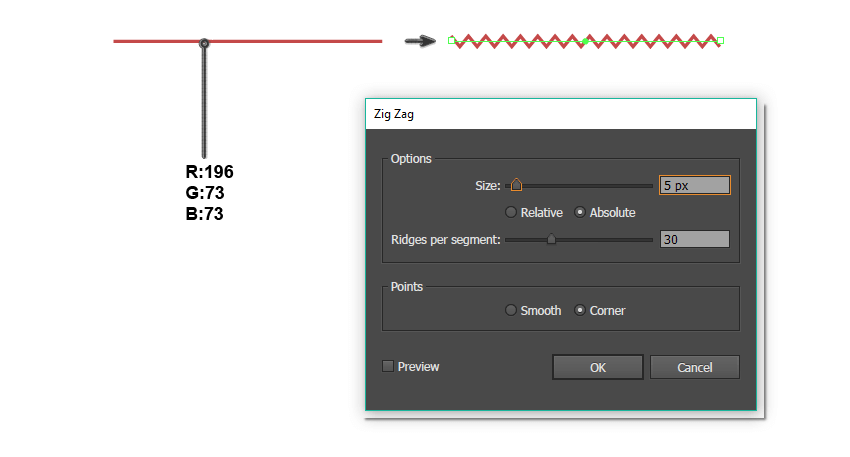
第3步
点击多边形工具,创建一个具有6个面的多边形(默认情况下有6个面)。保持选中状态,然后转到“ 效果”>“扭曲和变形”>“起皱和膨胀”
...在新的对话框窗口中,将滑块移到最左端,得到-200%,然后按OK。
您应该以雪花状的形状结束。
创建雪花的另一个副本并将其放在一旁,稍后再用。
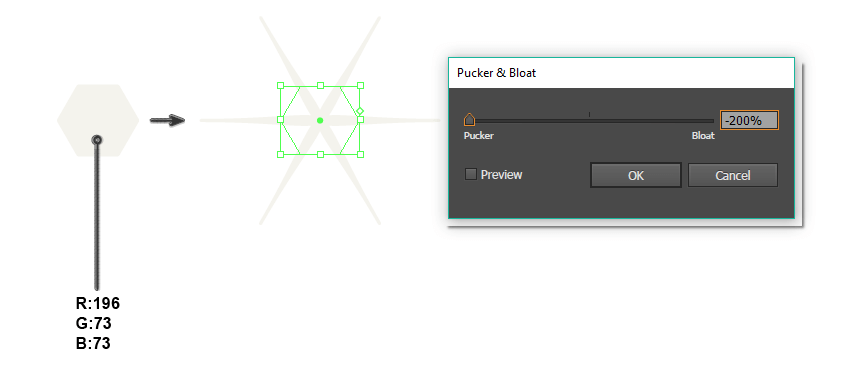
第4步
按住Shift和Alt键的同时,将雪花向右拖动。这样,您将创建雪花的第二个副本,该副本将水平对齐。选择新创建的雪花后,再按几次Control-D
键可以重复上一步,并创建一组彼此完全相同距离的雪花。为了方便起见,将它们分组(右键单击>分组)。

第5步
现在,我们将继续为套衫进行装饰。
首先,使用线段工具(\)绘制粗线,使用红色的笔触颜色而不填充颜色。您可能还记得,要获得一条直线,必须在绘制直线时按住Shift键。创
建图案时,您可以发挥想象力并进行自己喜欢的装饰。虚线是使用该方法作为雪花装饰而创建的,只是使用圆圈而不是雪花。
如您所见,我将装饰品做成略呈圆形的形状。您不必担心像这样制作(但您可以的话),因为稍后我们会对其进行精简。
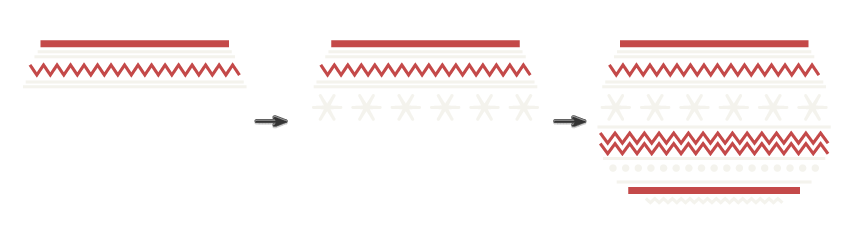
第6步
现在将整个装饰图案分组(右键单击>组),然后将其放置在套头衫基本形状的前面。接下来,在保持分组装饰不变的情况下,转到“ 效果”>
“扭曲”>“弧形”。在新窗口中,调整您可以在下图中看到的选项。
确保变换后的装饰比套头衫的基本形状宽。然后展开此装饰(“ 对象”>“展开外观”)。现在,再次扩展一次非常重要,但是这次转到Object
> Expand,然后单击OK。
现在我们需要切除装饰中不必要的部分。将套头衫的基本形状复制到前面(Control-C,Control-F),将其剪下(Control-X),然后将其放置
在所有物件的前面(Control-F)。这里有一些帮助:当您在套头衫的基本形状之前创建副本时,此副本将出现在套头衫的基本形状之前,而不是
在我们创建的装饰的前面。
然后,我们需要剪裁副本并将其放置在所有物件的前面,但是这次是套头衫的基本形状和装饰摆件的前面。
在将此副本放在前面并选择装饰品的同时,按“ 路径查找器”面板中的“ 裁剪 ” (“ 窗口”>“路径查找器”)。您最终将获得套头衫的基本
形状,并在上面加上尺寸调整的装饰。
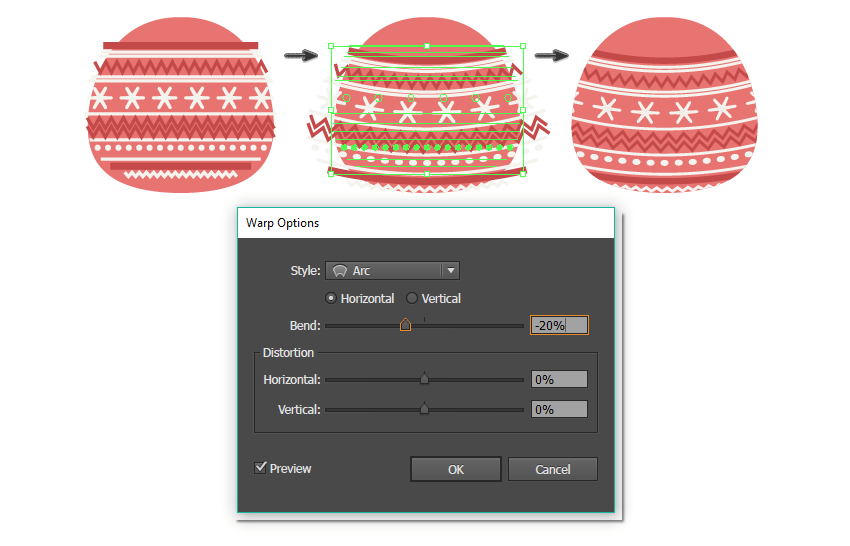
将装饰的套头衫放在我们熊头后面。确保将整个北极熊分组(右键单击>“分组”)。

3. 如何创建背景
第1步
使用矩形工具(M)创建一个 850 x 1000 px的 矩形,其中没有笔触,并且填充颜色如下所示。
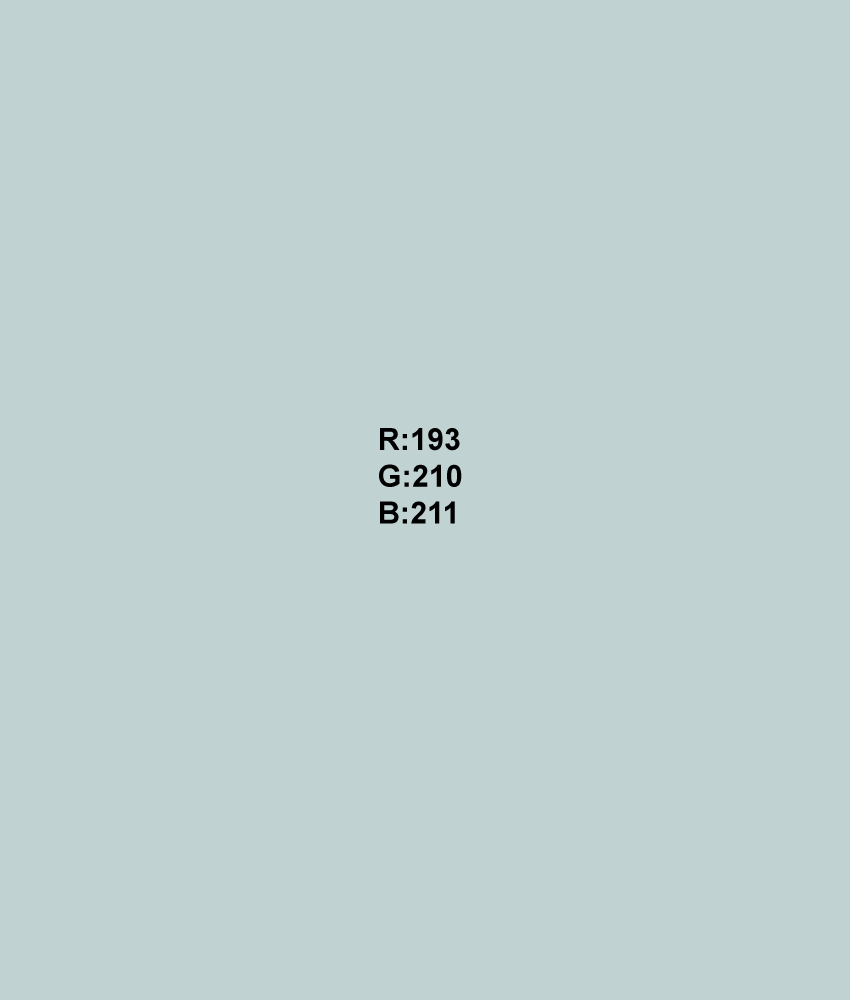
第2步
在中间创建一个椭圆形。
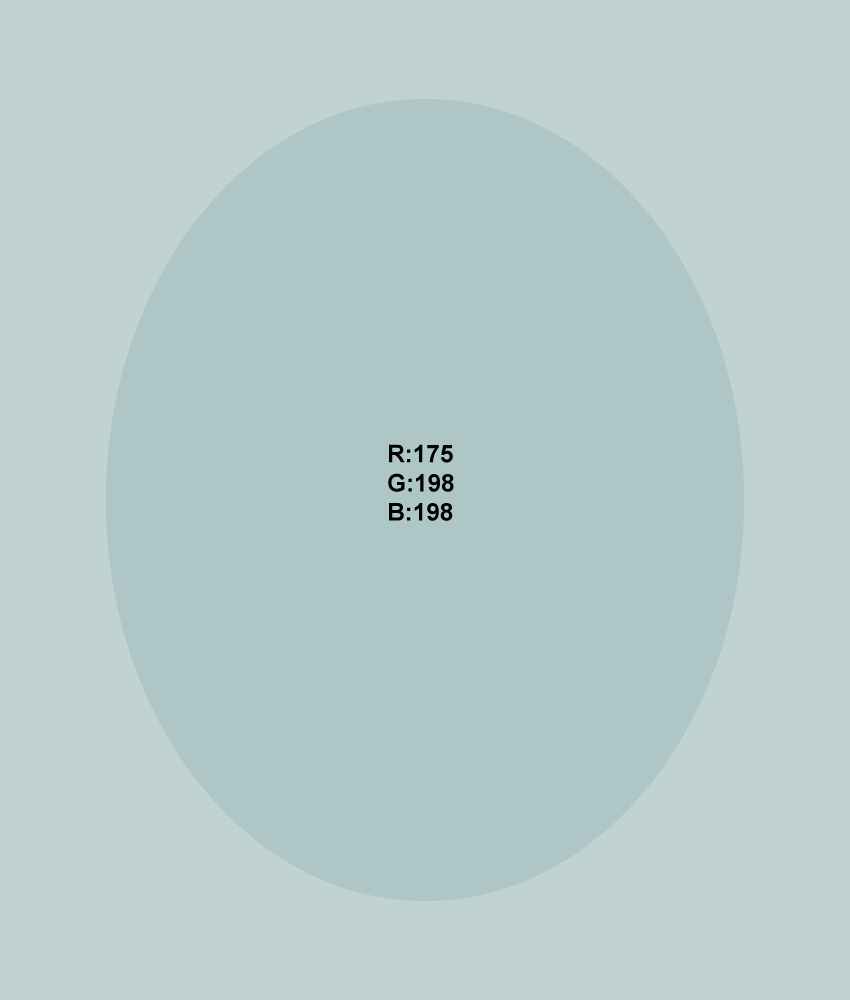
第3步
如下图所示,将熊放在背景上。请注意,熊的底部应在椭圆形下方。

第4步
接下来,选择较深的蓝色椭圆形,然后将其复制到熊的前面(Control-C,Control-F),将其切除(Control-X),然后将其放置在所有物体的
前面(Control-F)。
之后,选择熊和椭圆的正面副本,然后转到“ 对象”>“剪贴蒙版”>“制作”(Control-7)。该动作会将熊的身体部分隐藏在椭圆形之外,
使其看起来像人像。

4. 如何创建云杉框架
第1步
删除该椭圆的填充颜色,然后设置您在下图中看到的笔触颜色。创建一个椭圆,其大小与背景中的蓝色椭圆几乎相同。再画一些这些椭圆。确保
它们有点不均匀。

第2步
使用弧形工具(\),向这些椭圆添加一些曲线。

第3步
现在使用线段工具(\)绘制云杉针。降低笔划重量上描边面板,设置绿色笔触颜色,并增添了不少小针在树枝上。
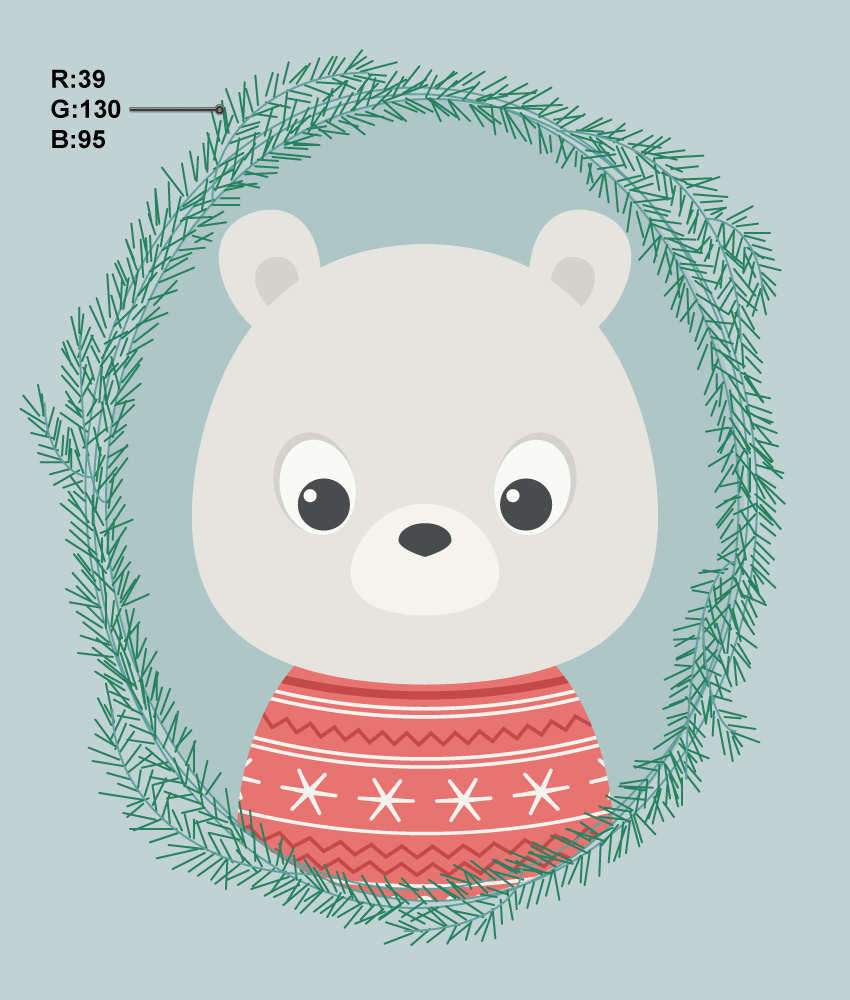
第4步
设置较浅的笔触颜色,并向我们的云杉添加更多针。确保您的最终设计美观大方。
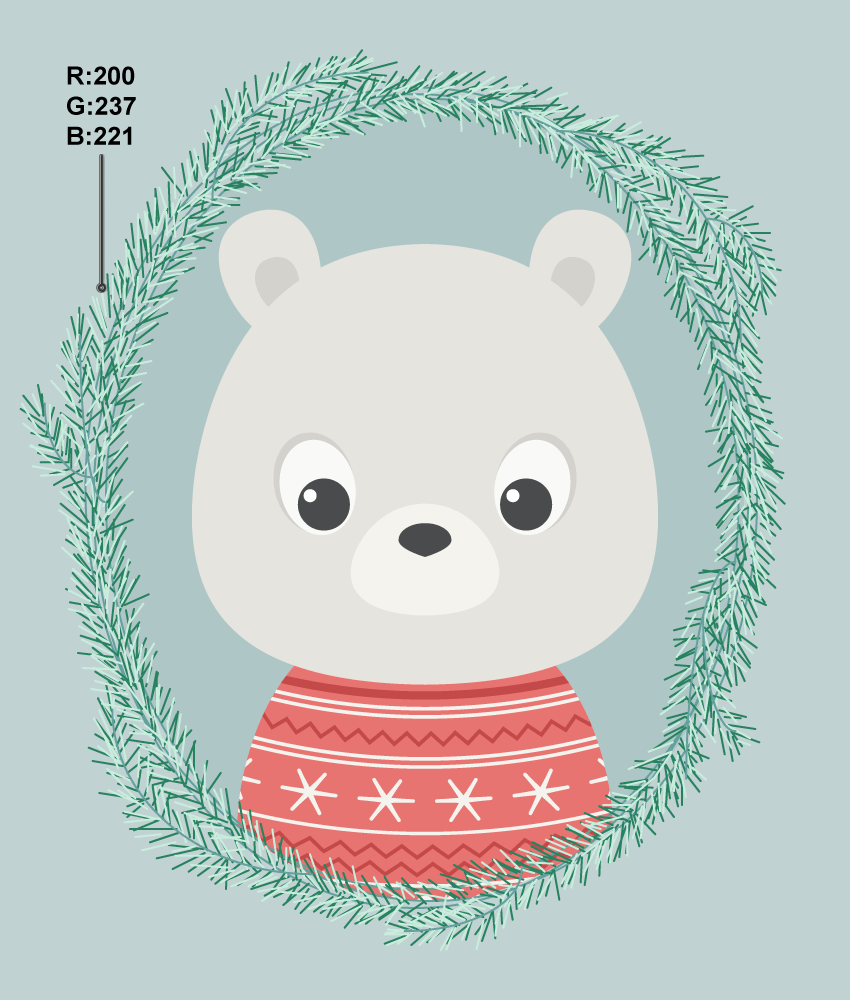
第5步
如下图所示,两个不同的圆圈将组成浆果。请注意,较小的圆圈比较大的圆圈暗—这就是您想要得到的。

第6步
现在,再创建几个该浆果的副本。为了方便起见,请将整个浆果分组在一起。现在把浆果放在云杉的树枝上。为了使您的设计更逼真,请将几个
浆果放在一起,而不要分散在整个浆果中。您可以按照下面的图像或根据需要创建它!

第7步
还记得您如何抛弃其中一只雪花吗?立即获取,将其填充颜色更改为白色,然后再制作几个副本。现在,将这些随机散布在整个插图中,以增加
一点魔力。

第8步
选择所有雪花(“ 选择”>“相同”>“外观”),然后在“ 透明度”面板上,将其“ 不透明度”更改为“ 柔光”,因为要使其透明。
大功告成!