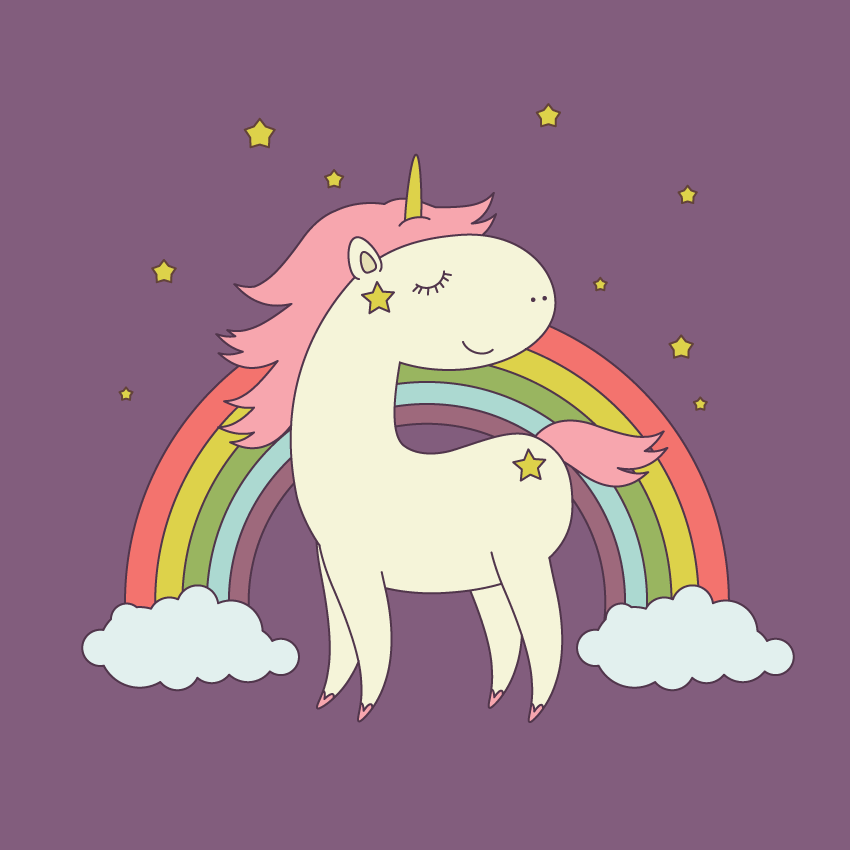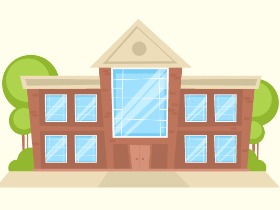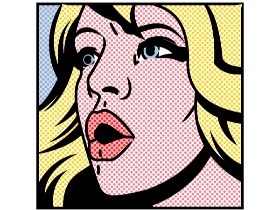今天,我们将使用基本形状制作独角兽插图。我们将大量使用剪刀工具(C)和扭曲效果。
现在,让我们开始吧!
1. 如何创建独角兽
第1步
打开Adobe Illustrator中,并创建一个新的文件850像素 X 850像素的宽度和高度。
我们将从创建独角兽的头部,颈部和身体开始。使用椭圆工具(L)绘制一个椭圆。请勿为此形状设置填充颜色和任何笔触颜色。
接下来,使用矩形工具(M)制作一个矩形,如下图所示。创建一个稍大的椭圆,将其放置在底部,与矩形重叠。
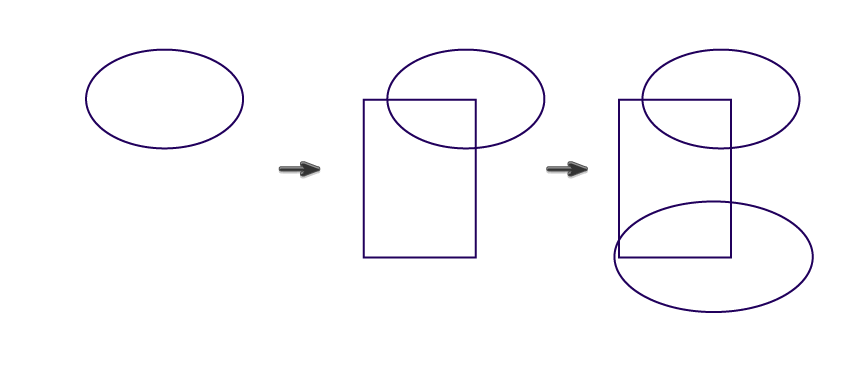
第2步
让我们选择矩形,它将成为我们独角兽的脖子。转到效果>扭曲>弧形。在新窗口中,从下图调整选项。弯曲脖子时,请确保没有任何固定点与头
部重叠。
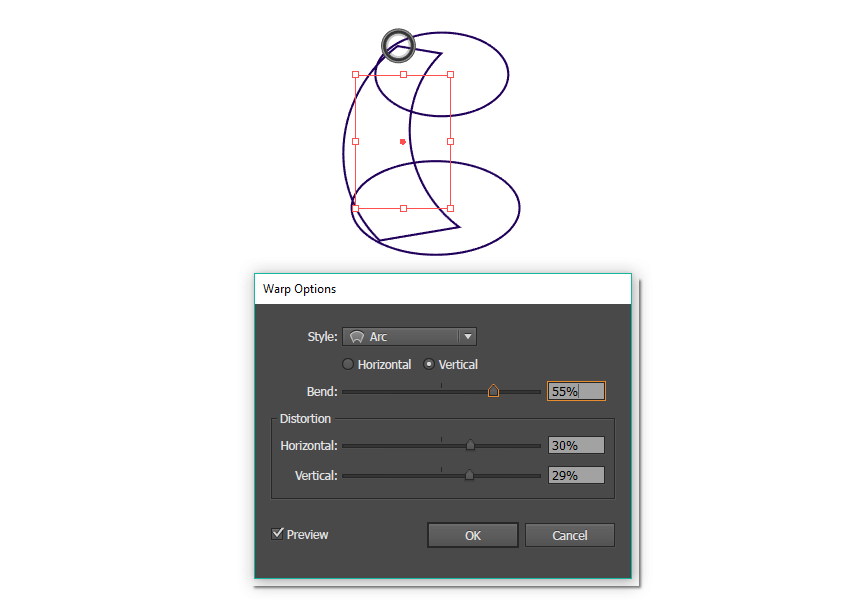
第3步
让我们通过使用另一种效果来使底部椭圆变形: Flag效果。转到效果>扭曲>标记。输入您在下面看到的选项并观看结果。
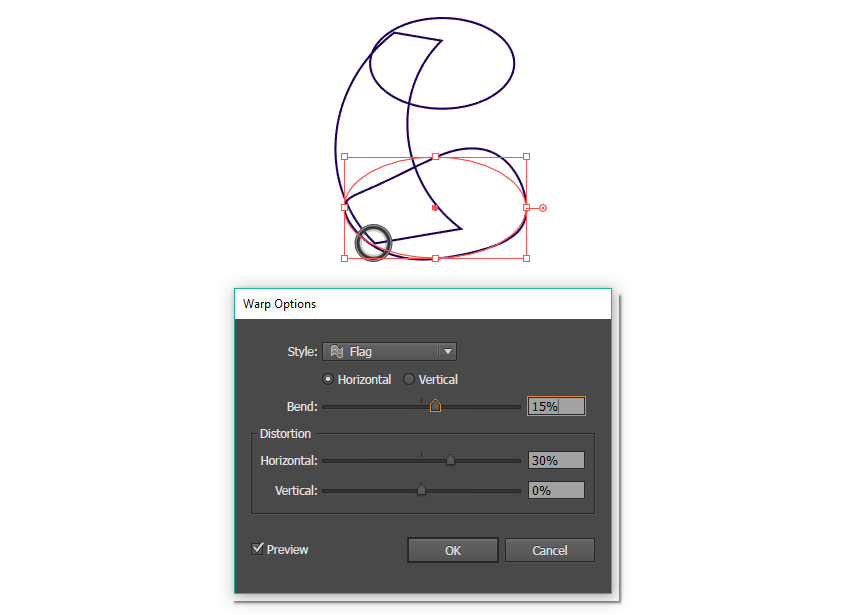
第4步
既然我们已经变形了矩形和椭圆形,我们将扩展这些不规则形状。选择这些形状之一,然后转到“ 对象”>“展开外观”。对第二个变形形状重
复相同的步骤。选择所有三个形状,然后按“探路者”面板上的“联合”按钮(窗口>探路者)将它们联合起来。
要最终确定形状,请使用“ 转换锚点工具”(Shift-C)并拉伸手柄,直到获得所需的结果。如果要删除某些锚点,请使用“ 删除锚点工具(-)”。
另外,还有一个重要的细节:在“ 笔触”面板上,在“ 盖帽”部分中选中“ 圆形盖帽”,在“ 角部”部分中选中“ 圆形连接 ” 。始终确保
“ 行程”面板上的这些按钮已打开。

第5步
让我们创建一个可用于在独角兽上添加更多细节的形状。绘制一个细的水平椭圆。选择此椭圆,然后使用“ 转换锚点工具”(Shift-C),通过
单击左右两个锚点来使其变得清晰。
让我们使用标志效果使该形状变形。转到效果>扭曲>标记,然后在下图中应用选项。不要忘记展开最终形状:保持选定的形状,请转到“ 对象”
>“展开外观”。

第6步
制作此形状的多个副本,并将其放置在我们独角兽的左侧-这就是鬃毛。如果形状之间有一些未填充的间隙,只需添加一个椭圆(类似于下图中插入的红色椭圆)。
一旦你满意的鬃毛的长度和形状,选择你所创建的形状,并通过按团结他们团结 的按钮探路者面板(窗口>探路者)。
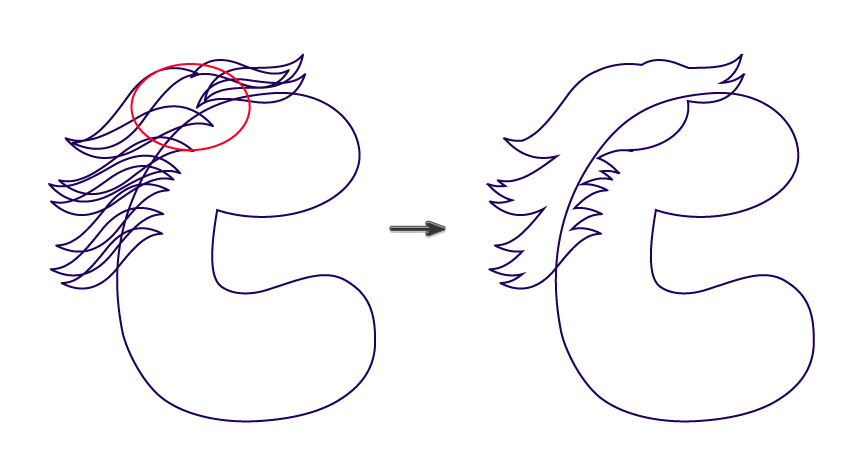
第7步
使用相同的技术,让我们的独角兽成为尾巴。制作一些椭圆形的副本,根据需要旋转它们,然后将它们组合成一个单一的形状。

第8步
让我们继续前进。创建一个垂直椭圆,然后应用“ 标记” 效果:转到“ 效果”>“扭曲”>“标记”,然后使用以下选项。扩展此形状的外观
(“ 对象”>“扩展外观”)。
对于蹄,如下图所示,添加两个微小的重叠椭圆(请参见红色椭圆)。选择这两个微小的椭圆,并团结他们:按团结的按钮探路者面板(窗口>
探路者)。
现在,您应该具有两种形状:腿的椭圆形不规则长形和蹄的心形。复制前面的腿(Control-C,Control-F)。在保持选中状态的同时,按住
Shift键并选择蹄。然后点击“ 路径查找器”面板上的“ 相交”按钮 。一只脚做完了!
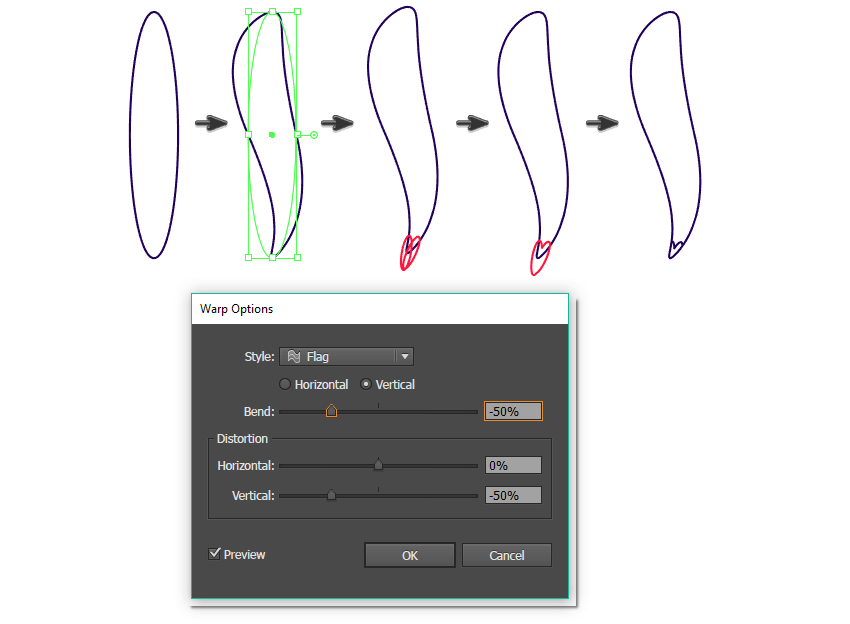
第9步
把这条腿放在独角兽上。然后复制三份放在独角兽身上。请注意,由于透视的原因,后腿的位置略高。
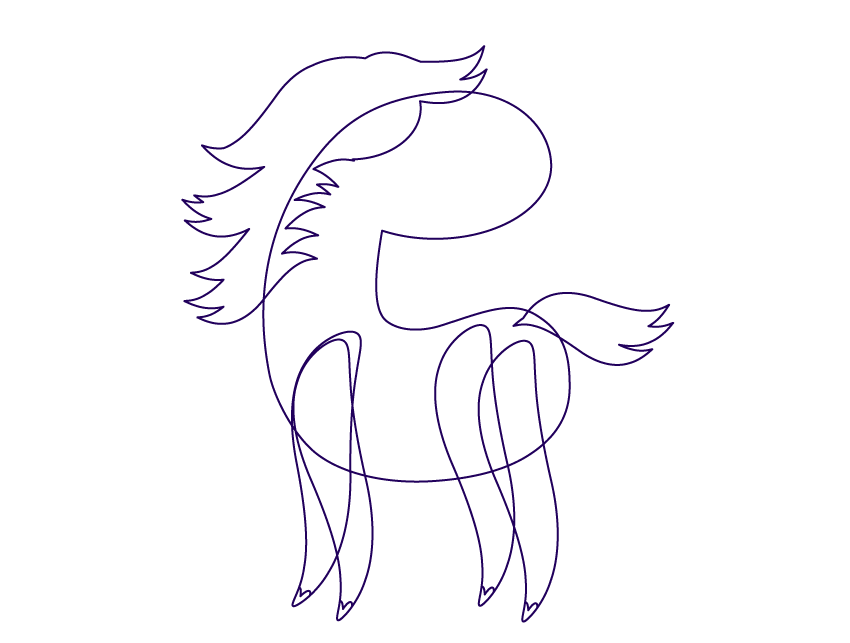
第10步
让我们来继续。取椭圆工具(L)并绘制一个椭圆。然后,使用直接选择工具(A),选择左右锚点,然后将其向下滑动。复制创建的形状,使其
变小,然后将其放置在较大的形状中。
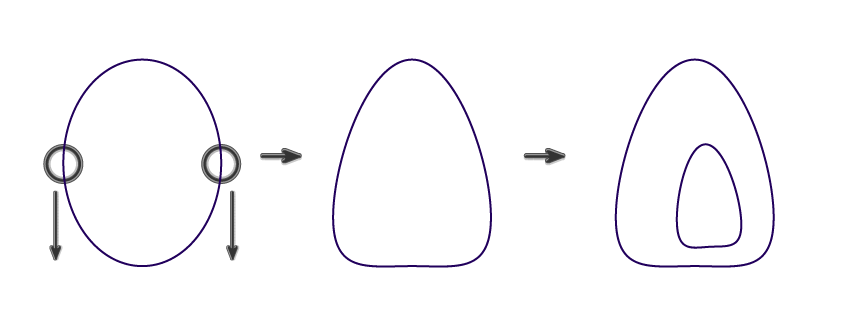
将耳朵放在独角兽的头上。
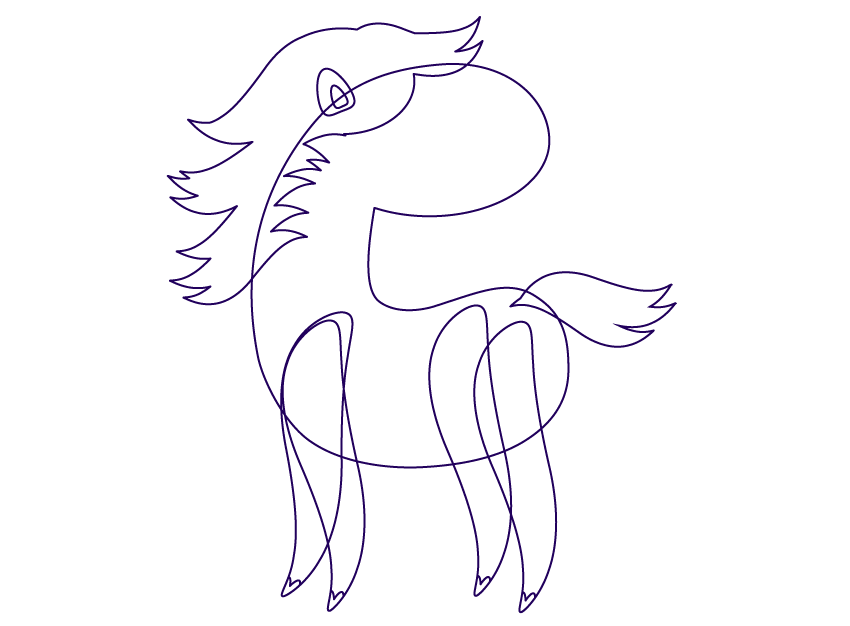
第11步
什么是没有角的独角兽?加一个真的很容易!应用与耳朵相同的方法。制作一个垂直椭圆,然后使用直接选择工具(A)和键盘上的“ 向下箭头”
键将左右锚点一直向下移动。

将角放在独角兽的头上。
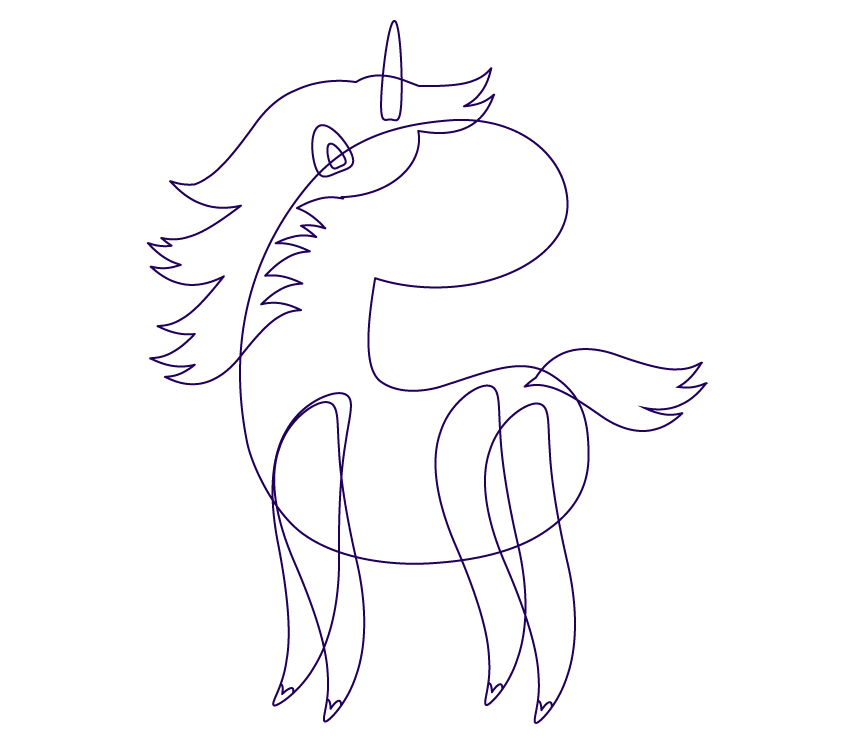
第12步
为了使浪漫,添加梦幻的眼睛和可爱,笑脸的嘴巴,让我们从椭圆开始。然后抓住剪刀工具(C),然后单击椭圆的左侧和右侧。删除椭圆的上
部。您应该留下弧线。
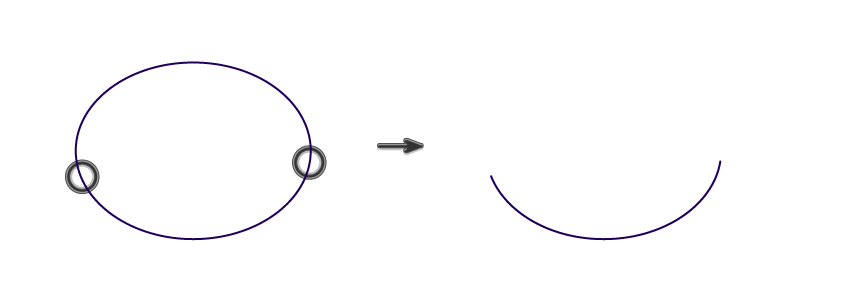
第13步
让我们将弧线作为眼睛,并使用“ 线段工具”(\)添加一些睫毛。
制作一个弧形(没有睫毛的闭眼)副本,并将其作为独角兽的嘴。添加两个小圆圈作为鼻孔。绘制椭圆时,请确保按住Shift键以获得一个漂亮的
,均匀的圆圈。将另一弧形副本放在号角上,使号角看起来好像在鬃毛内部。
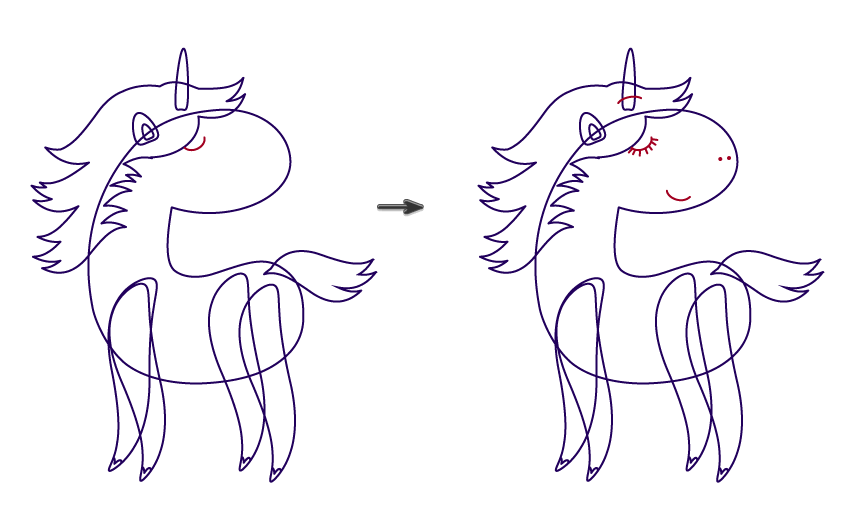
第14步
哇,握住你的独角兽!我们快完成了!在这里,我们将所有内容绘制并放置在一起。现在,让我们的图像更自然,就像使用钢笔工具绘制的一样。
但是在执行任何操作之前,请取消对所有内容的分组:全选(Control-A),然后转到Object> Ungroup。重复此取消分组几次,直到“ 取消分
组”命令不再有效。
现在,我们需要使用剪刀工具(C)削减一些不必要的零件。仔细检查您的独角兽,并确定需要切除的部分。注意两条或多条线的交点。在下图中
,我用粉红色标记了将要切掉的路径。
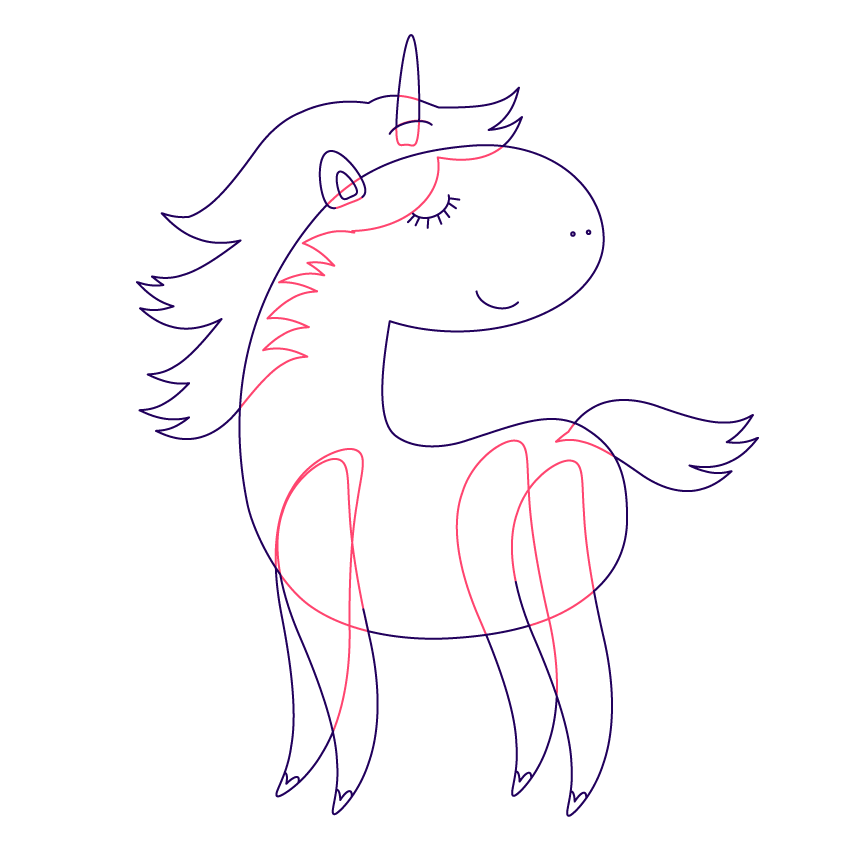
他在这里!我们的独角兽!
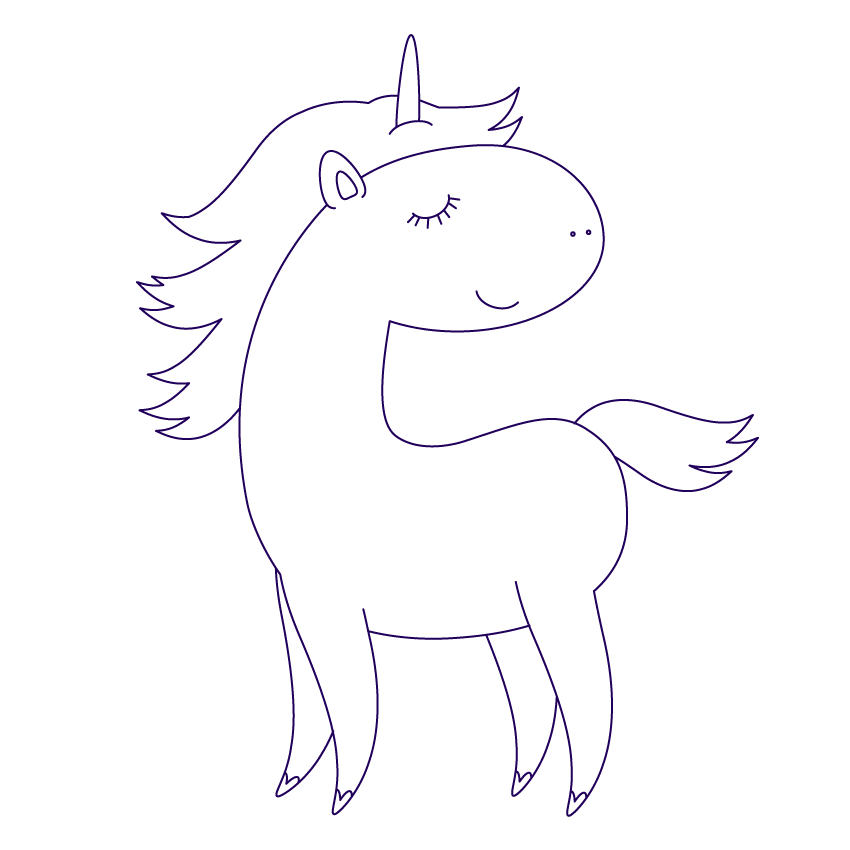
2. 如何创建彩虹和云
第1步
第一件事-我们肯定需要彩虹来吸引独角兽,而独角兽通常生活在这个地方。
我们将从画一个大圆开始:按住Shift键的同时使用椭圆工具(L)。然后,我们将制作该圆的五个副本,每个副本的半径不断减小。转到效果>
扭曲和变形>变形。输入以下显示的选项。不要忘记输入份数。在我们的情况下,有五个。结果,您将获得一组圈子。扩展这些圆的外观:选择
形状后,转到“ 对象”>“扩展外观”。
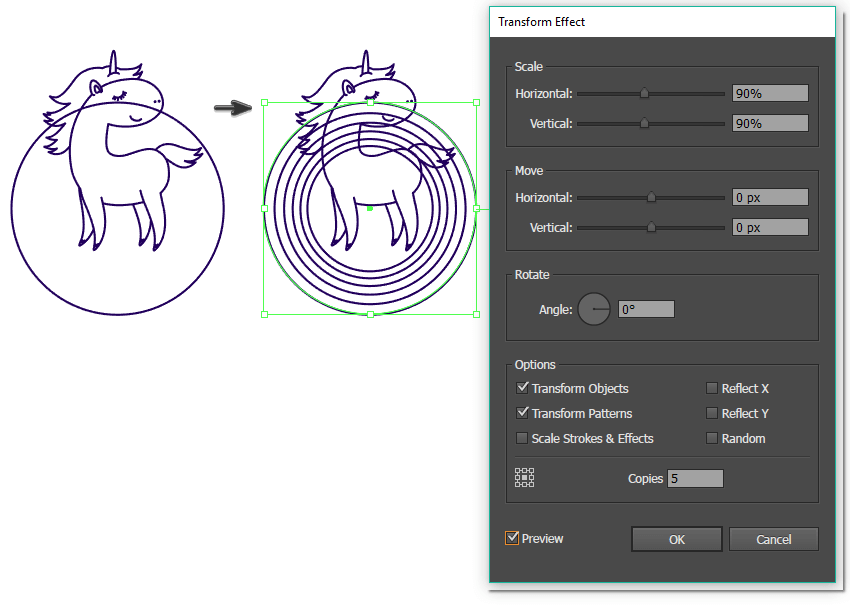
第2步
现在,我们将学习如何绘制云。只需画一个圆(按住Shift键的同时使用椭圆工具(L))。制作此圈子的许多副本(Control-C和Control-V几次
)。分布这些圆圈以使其相交并填充云的所有区域。您可以调整一些圆圈的大小以达到云的形状,如下图所示。
最后,选择所有圆并使用“ 路径查找器” 面板上的“ 合并”按钮将它们合并。我们的云已经准备就绪。
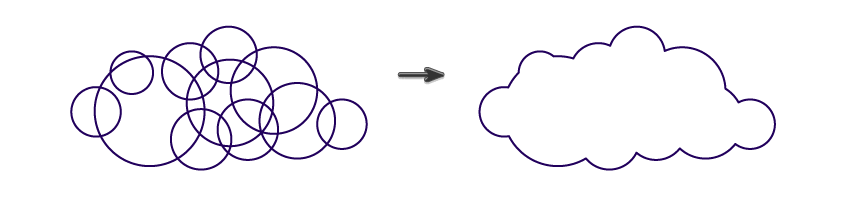
再次复制此云并将其放在独角兽的两侧。
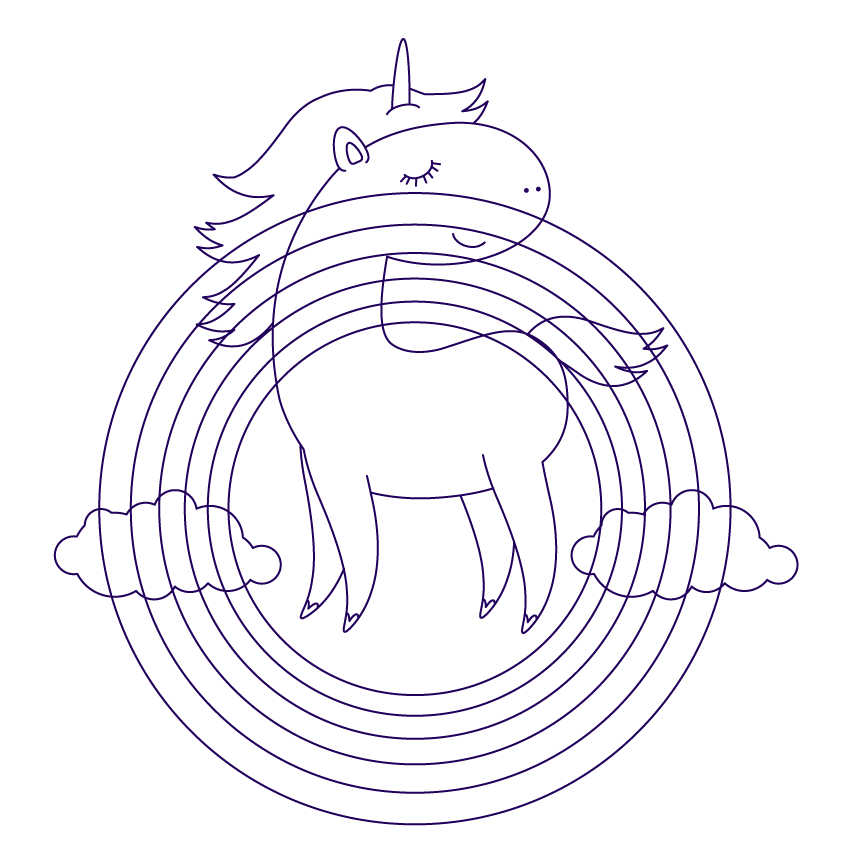
第3步
在这一步中,我们将剪切与独角兽和云层图像相交的彩虹线。在剪切彩虹线之前,您将需要取消分组(对象>取消分组),甚至可能需要几次。
现在选择 剪刀工具(C),然后单击彩虹线与独角兽或云的线相交的路径。删除不必要的线条部分,使彩虹图像出现在独角兽和云朵后面。现在
我们的图像就可以彩色了!

3. 如何为插图着色
第1步
选择所有内容(Control-A),转到“ 对象”>“展开”,然后在新的对话框窗口中选择“ 描边”,“ 确定”。要用一种颜色填充对象,请创建
一个用任何填充颜色填充的矩形(Rectangle Tool(M))。将此矩形放置在插图后面(Control-X,Control-B)。
确保插图的所有部分都被该矩形覆盖。再次,选择所有内容(Control-A),然后单击“ 路径查找器”面板上的“ 修剪”按钮。然后取消整个
插图的分组,因为它将被分组,并删除矩形框。
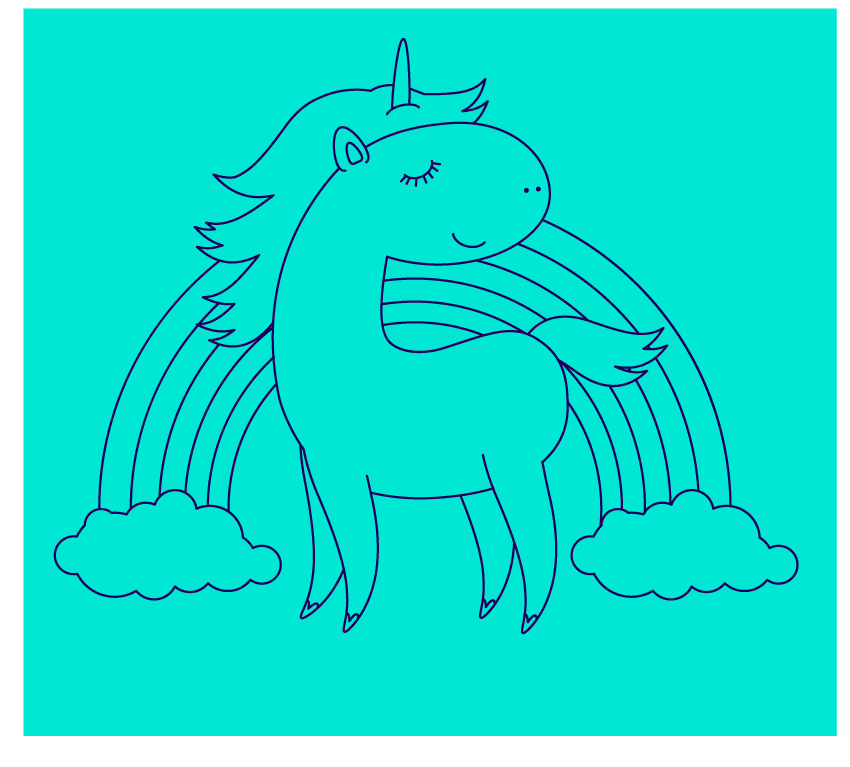
生成的图像应如下所示:
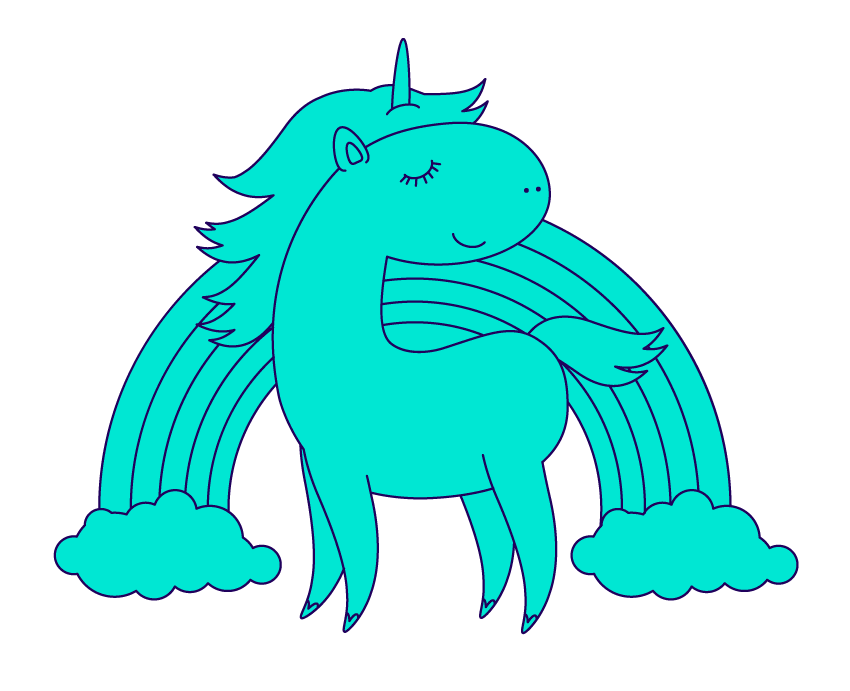
第2步
现在,您可以根据自己的喜好更改图像不同部分的颜色。我没有列出插图的颜色代码,因为完全一样并不重要。我们这里的主要重点是使用基本
形状复制钢笔工具绘制的艺术品。与往常一样,我想给您更多的空间来表达您的创造力!
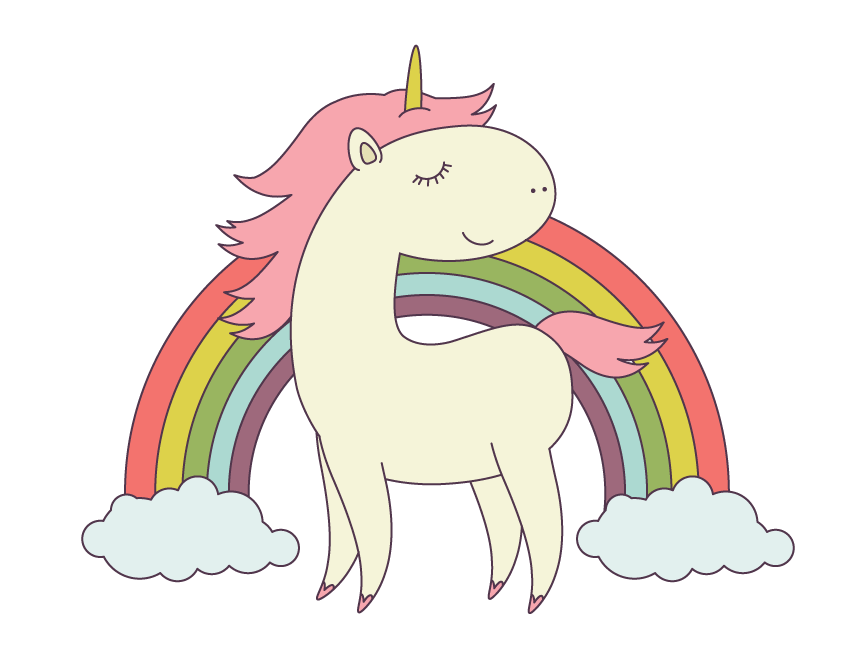
第3步
如果愿意,可以在插图周围添加一些星星。要制作星星,请使用“ 星形工具”。绘制星号时,按住键盘上的Control键,观察转角如何变化!
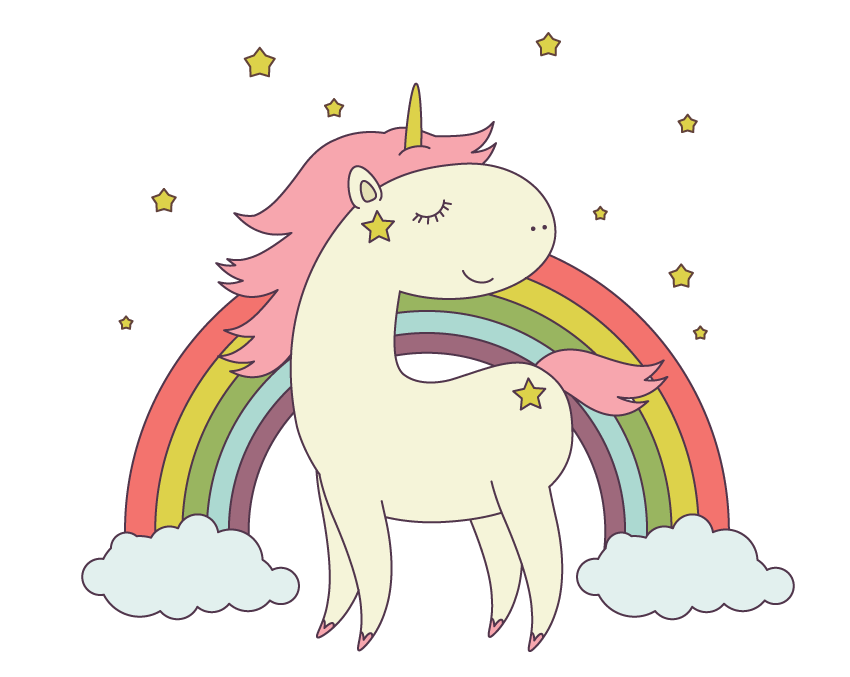
第4步
在所有内容后面添加一个850 x 850像素的正方形作为背景。我们的独角兽插图已经准备好!