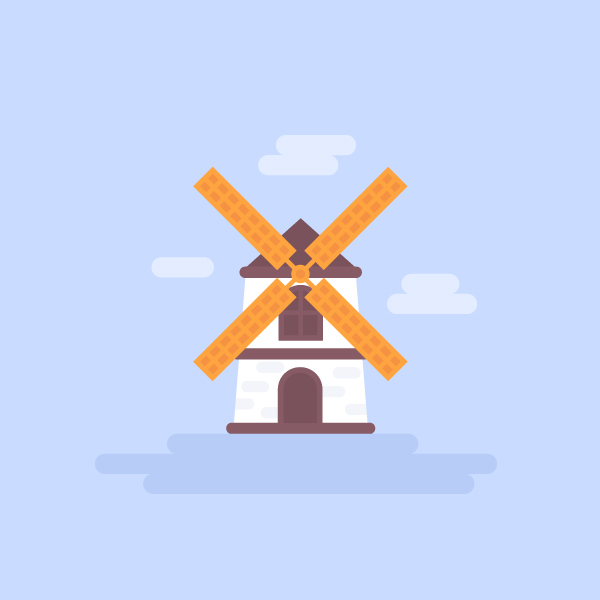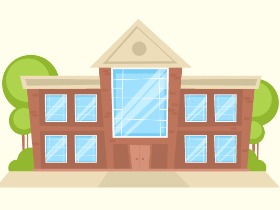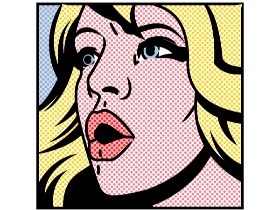在本教程中,我们将以时尚的平面样式创建一个简单的矢量风车,只需10个步骤!了解 Adobe Illustrator中的基本几何形状,笔触,自由变换
工具(E)和便捷的快捷方式。开始吧!
第1步
要开始制作风车矢量,请首先使用矩形工具(M),然后使用120×140 px白色矩形作为建筑物的基础。
现在,抓住自由变换工具(E)并单击并按住顶部锚点之一。按Alt-Control-Shift,然后将点移到顶部边缘的中心,这样使矩形顶部变窄。
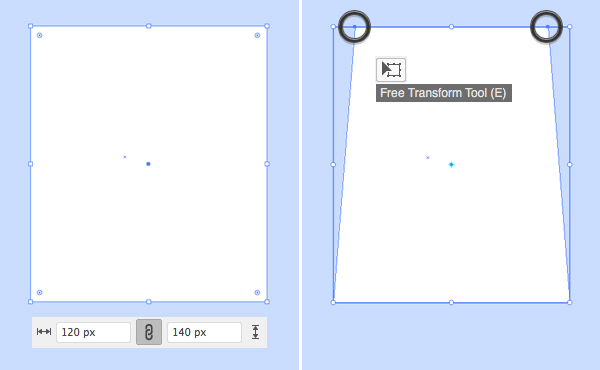
第2步
使用钢笔工具(P)在顶部边缘的中心做一个附加锚点,或转到“ 对象”>“路径”>“添加锚点”。
使用直接选择工具(A)选择创建的点并将其向上拖动,使建筑物的屋顶指向顶部。

第3步
使用圆角矩形工具在建筑物顶部创建110×10像素的棕色形状,其角半径为5像素。
使用矩形工具(M)为门添加40×50像素的形状。使用直接选择工具(A)选择门的两个顶角,并拉动活动角的圆形标记以使形状的顶部变圆20
px。
在门上方添加另一个圆角矩形。
为了确保所有内容都完美居中,请选择所有元素,然后单击“ 对齐”面板中的“ 水平对齐中心 ” (“窗口”>“对齐”)。
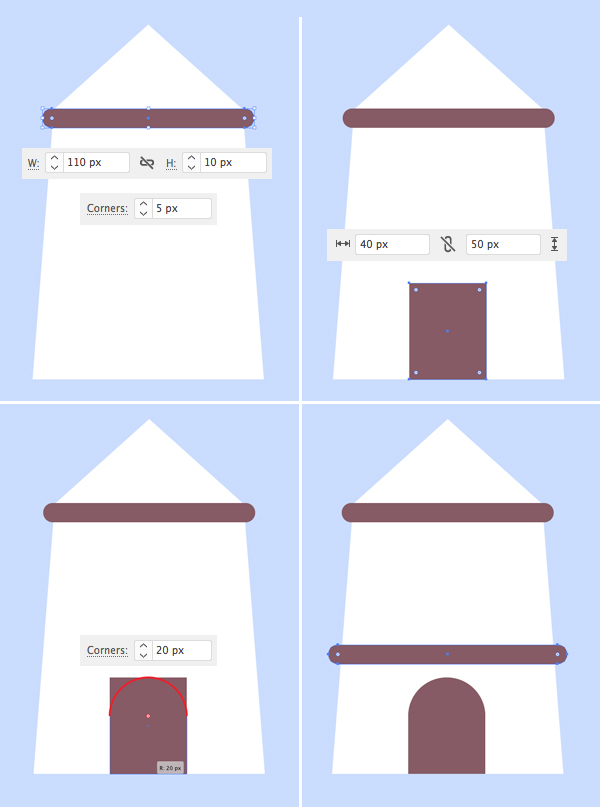
第4步
使用选择工具(V)选择门,按住Alt-Shift并将其向上拖动,以创建用于描绘窗口的副本。
保持创建的副本处于选中状态,转到“ 对象”>“路径”>“偏移路径”。将“ 偏移”值设置为-5 px,然后单击“ 确定”。使窗口的框架更轻
一些。

第5步
让我们在此风车矢量的下半部分添加一些砖块。制作一个半径为5像素的25×10像素的浅灰色圆角矩形。
添加更多砖,使其中一些穿过磨机的边缘。
选择磨粉机和与边缘相交的砖块。使用形状生成器工具(Shift-M),按住Alt并单击我们需要删除的部分。

第6步
现在让我们为屋顶上色。选择磨机的基座并复制它(Control-C> Control-F)。保持顶部副本处于选中状态,使用“ 刀”工具并在建筑物上划一
条线,将三角形顶部分开。
现在,我们可以使用直接选择工具(A)选择创建的三角形,并将其颜色更改为深棕色。

第7步
让我们从30×130 px的矩形制作铣削臂。将其“ 填充”颜色设置为深橙色,将“ 描边”颜色设置为浅橙色。打开“ 笔触”面板(“窗口”>
“笔触”),将“权重”设置为5 pt,将“笔触对齐”到“内部”。
按住Shift的同时使用“ 线段工具”(\),在矩形上进行垂直笔划。将其权重设置为5 pt。使用“ 对齐”面板将两个形状水平居中。
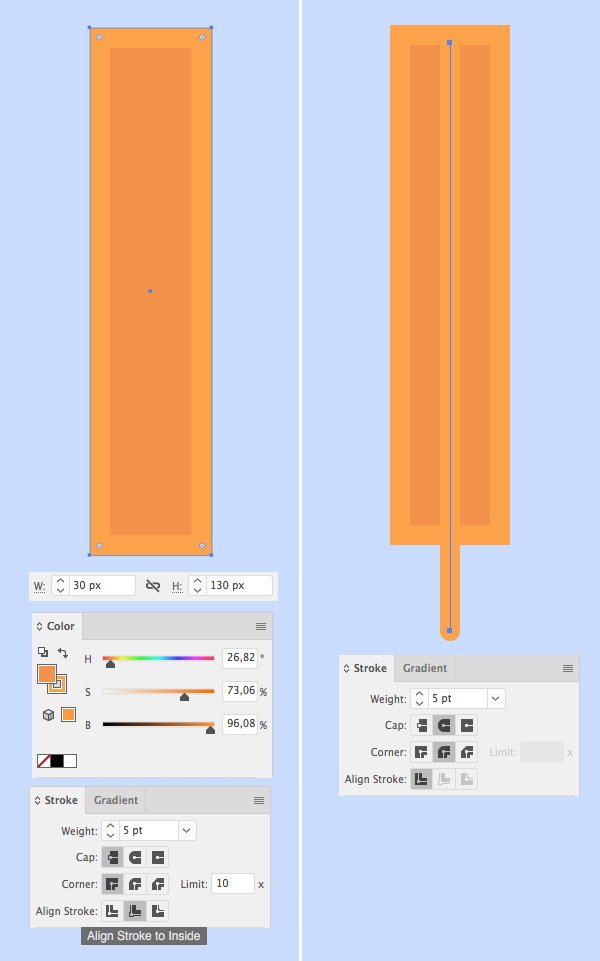
第8步
在矩形上添加一个短的水平笔划。使用选择工具(V)选择它,按住Alt-Shift并向下拖动以创建副本。多次按Control-D创建更多副本。

第9步
组(Control-G)的臂的所有元件和双击的反映工具(O) 。将对象翻转到“ 水平轴”上,然后单击“ 复制”。
按住Shift键并向下拖动副本。在两个手臂相交的点处创建一个20×20像素的圆圈。
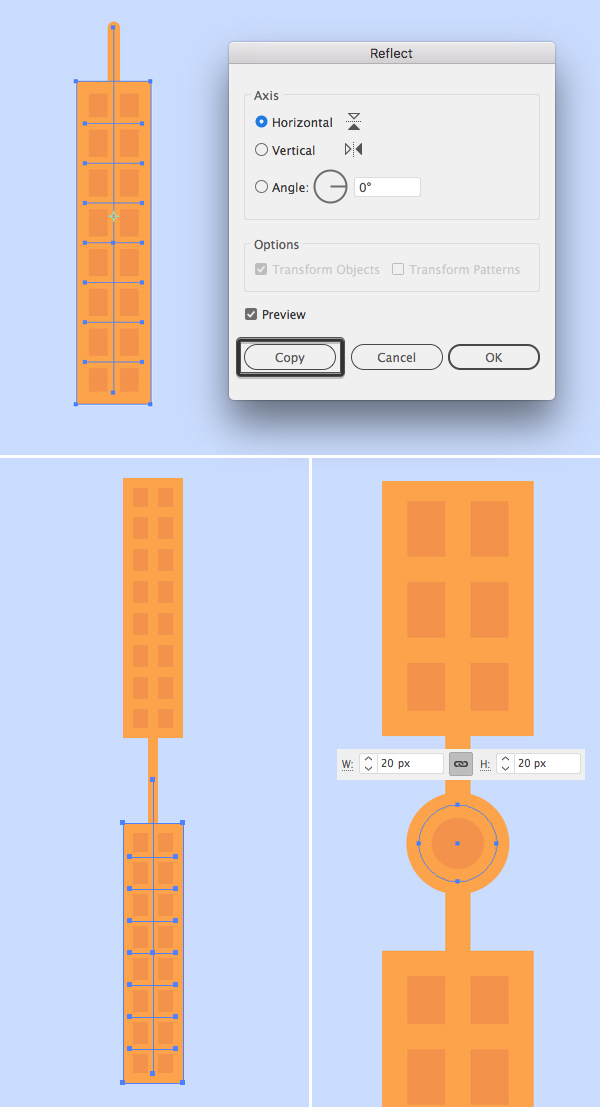
第10步
选择我们创建的两个手臂,然后复制它们(Control-C> Control-F)。使用选择工具(V)将副本旋转90度。
将手臂连接到我们的磨机上,并将结构旋转45度。
在磨机上添加一些细微的细节-底部边缘为圆角矩形,窗口中为两个交叉的木板。

恭喜你!我们的风车矢量已准备就绪!
如果要通过添加地面和云使合成看起来更加完整,请使用“ 圆角矩形”工具。
大功告成!我希望您喜欢这个简单的教程,并学到了一些新的提示和技巧!使用它们来创建新的平面插图并玩得开心!