本教程专用于绘制由华丽的叶子制成的优雅花束。我们将使用简单的形状和变换效果来制作轮廓并学习如何在对象内部进行绘制。开始吧!
步骤1
以椭圆工具(L) 为例,我们制作一个120 x 250 px的 绿色椭圆。使用直接选择工具(A) 选择其顶部和底部锚点,然后单击顶部控制面板中的
“ 将选定的锚点转换为角点”, 然后使尖头指向。
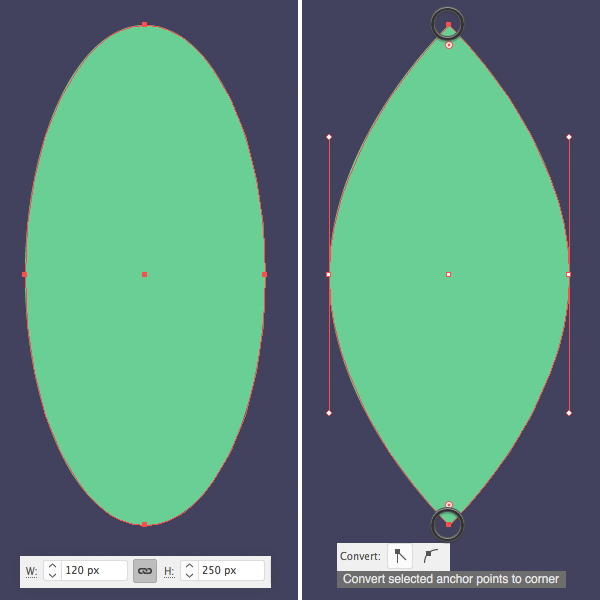
步骤2
如果要使形状更圆滑,可以使用“ 辅助线”来调整锚柄的长度。只需打开标尺(Control-R) 并将向导 向下拖动到画板上。完成操作后,请单击
该指南,然后单击“ 删除” (在Mac上为Backspace )即可删除它。您也可以在“ 视图”>“参考线”>“清除参考线”中将其关闭。
使用钢笔工具(P) 并按住Shift键 在叶子上添加一条垂直线。打开“ 笔触”面板(“窗口”>“笔触”),然后将“权重” 设置为4 pt,将
“ 笔帽”设置 为“ 圆帽”。
让我们确保我们的形状完美居中。选择叶子和线条,然后打开“ 对齐”面板(“窗口”>“对齐”)。选择“ 与画板对齐”,然后单击“ 水平
居中对齐” 以将两个元素都放置在中心。
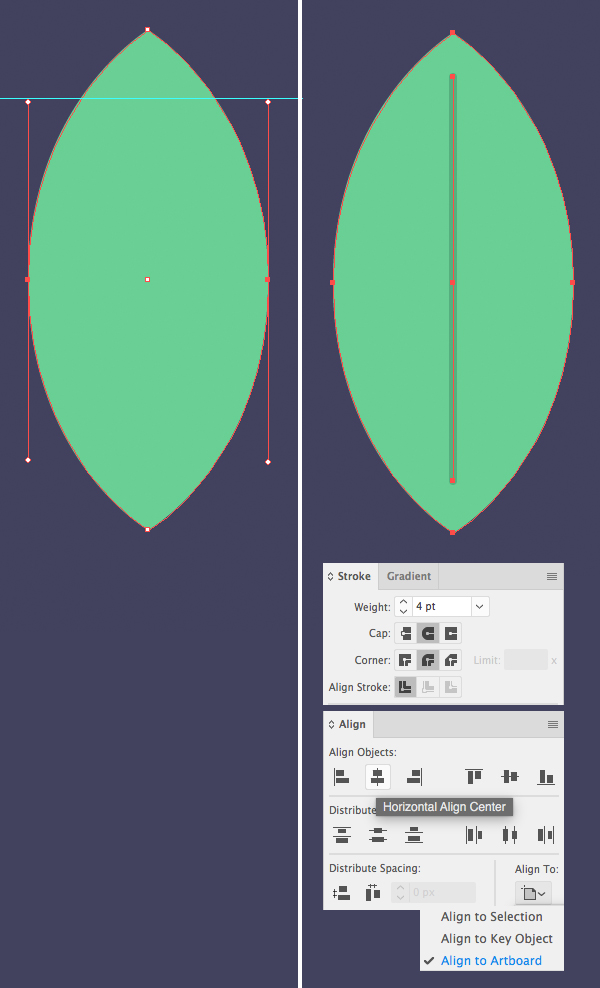
步骤3
复制(Control-C>Control-V)叶子并将副本放在一边,我们需要它来制作下一个叶子。
使用钢笔工具(P)在叶子的顶部创建一个小三角形。选择叶子和三角形,并使用探路者的减号前功能将其剪掉。
在叶的另一侧添加另一个切口。
我们的叶子准备好了!我们再做一个吧!
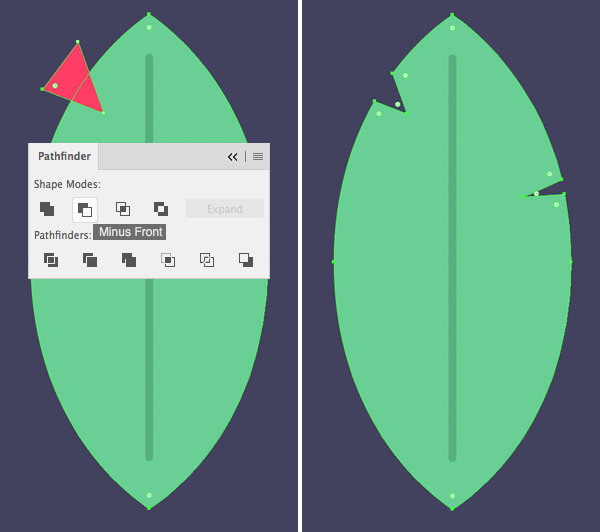
步骤4
还记得上一步创建的叶的副本吗?现在是时候使用它了!首先,让我们把它的颜色改成浅蓝色。
接下来,选择叶子并转到“效果>扭曲和变换>之字形”。将“大小”设置为6像素,将“每段脊线”设置为1,将“点”设置为“平滑”。
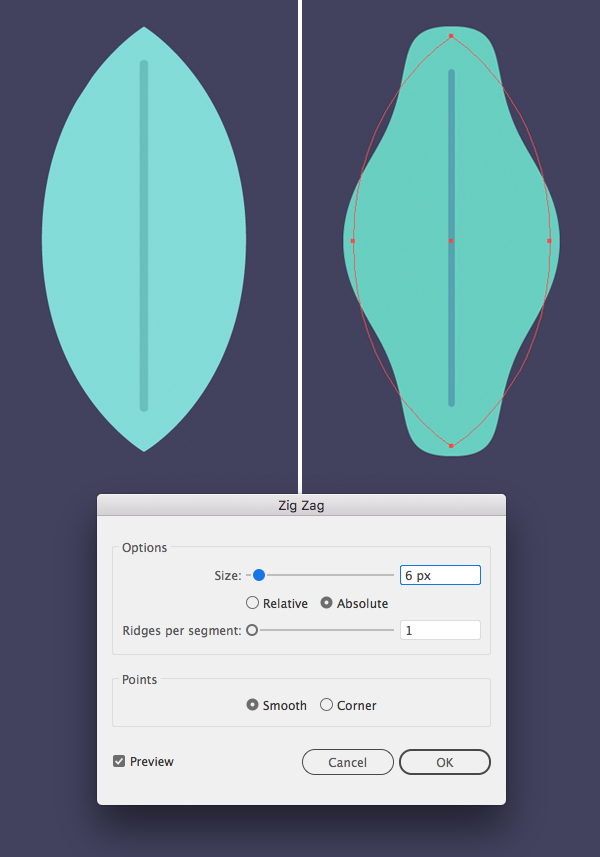
步骤5
转到“ 对象”>“扩展外观” 以应用效果并向叶子添加一些凹口。
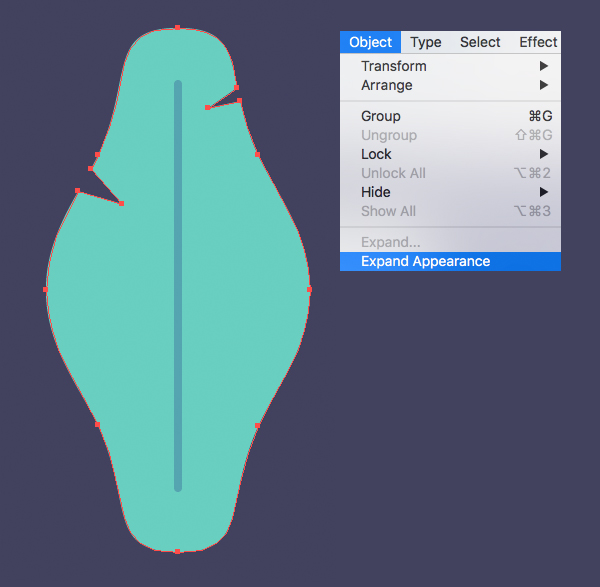
步骤6
让我们为叶子添加一些纹理。保持叶子形状不变,前往“ 工具”面板,然后单击面板最底部的“ 内部绘制” (或按Shift-D 切换模式)。您将在
对象周围看到虚线框,表示您可以在对象内部进行绘制。
拿起铅笔工具(N), 然后在“ 颜色” 面板中选择浅蓝色的描边 颜色。在“ 描边” 面板中将“笔划” 设置为4 pt ,然后开始向叶子添加波浪
线。

步骤7
添加足够的线后,单击工具面板底部的图标切换回正常模式。
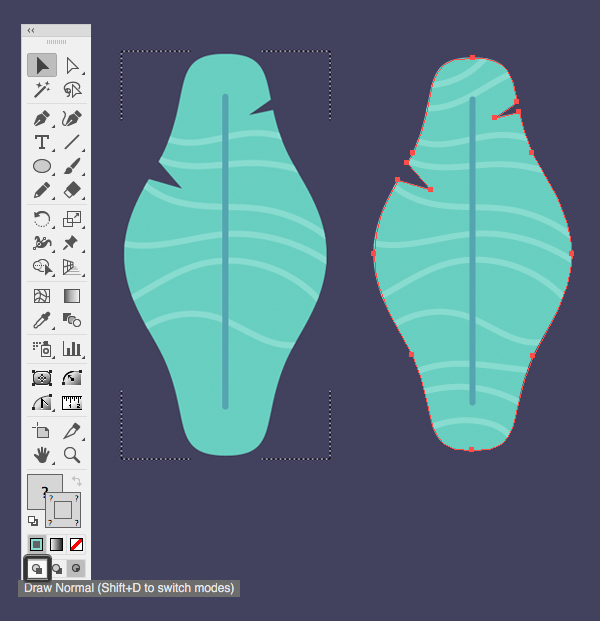
步骤8
使用相同的技术为我们的第一片叶子添加纹理。使线条图案不同,从而改变线条的方向。
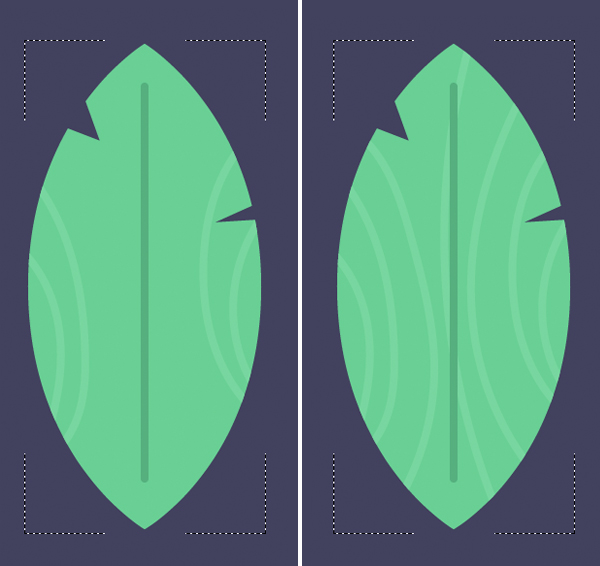
步骤9
现在我们的叶子已经准备好了,我们可以复制它们(Control-C> Control-V) 并组合副本,从而制作精美的作品。旋转叶子并更改其比例。我
们还可以通过双击 “ 反射工具”(O) 来垂直翻转一些叶子,从而增加花束的多样性。
按住Shift的 同时使用椭圆工具(L) 在此处和此处添加小圆圈。
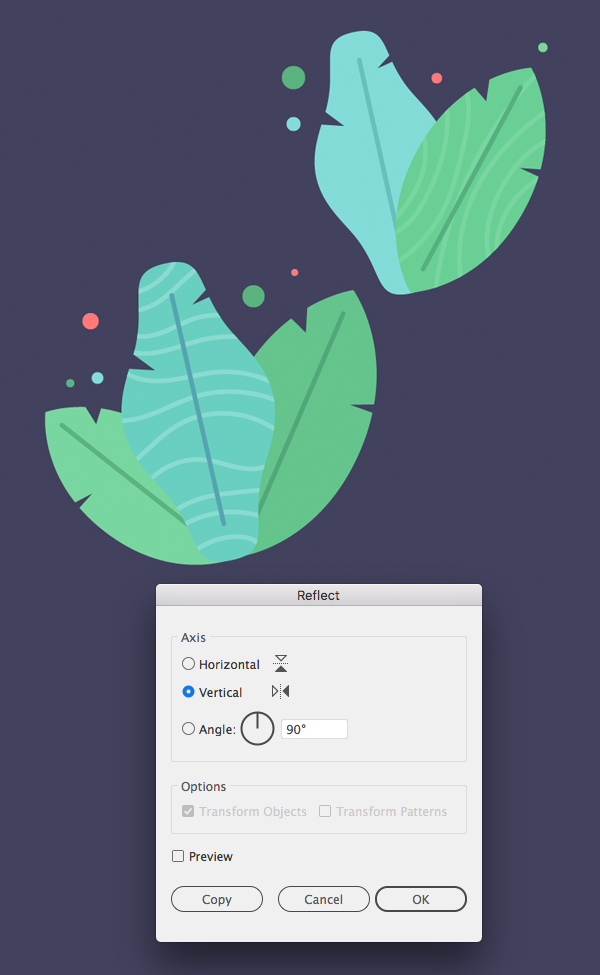
步骤10
通过将深色的叶子副本放在花束下面(Shift-Control- [),添加更多详细信息。

恭喜你!我们的花卉组成已完成!
做得好!现在,我们可以通过在花束上添加一些文字或进行更多更改,将它们组合成一个优雅的花艺集而直接使用它。希望您在本教程中找到了
一些有用的提示和技巧,可以在将来的设计中使用它们!












