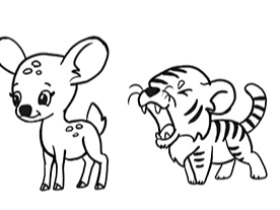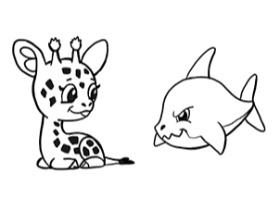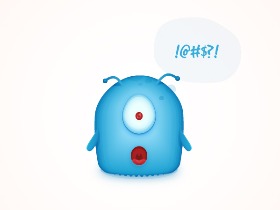1.如何设置新的项目文件
假设您已经在后台启动并运行了Illustrator,请启动它,然后使用以下设置为我们的项目设置一个新文档(File> New或Control-N):
画板数量: 1
宽度: 800像素
高度: 600像素
单位: 像素
在“ 高级”标签中:
色彩模式: RGB
栅格效果:屏幕(72ppi)
预览模式:默认

2.如何设置自定义网格
即使今天我们不使用图标,我们仍然希望使用像素完美的工作流程来创建插图,因此让我们建立一个漂亮的小网格,以便我们可以完全控制形状。
第1步
转到“ 编辑”>“首选项”>“参考线和网格”子菜单,然后调整以下设置:
网格线每个: 1像素
细分: 1

快速提示:通过阅读有关Illustrator网格系统如何工作的深入文章,您可以了解有关网格的更多信息。
第2步
设置好自定义网格后,为了确保形状清晰,我们需要做的就是启用“ 查看”菜单下的“ 对齐网格”选项(如果您使用的是Illustrator的较旧版本
)。
现在,如果您不熟悉整个“完美像素工作流程”,我强烈建议您阅读我的“ 如何创建完美像素作品”教程,该教程将立即帮助您扩展技术技能。
3.如何设置图层
一旦完成项目文件的设置,最好使用几层结构来构造文档,因为这样一来,我们可以一次专注于插图的一部分来保持稳定的工作流程。
就是说,打开“ 图层”面板,创建总共两个图层,我们将其重命名如下:
第1层:主要人物
第2层:遮罩

快速提示:我已使用相同的绿色值对所有图层进行着色,因为当用于突出显示所选形状(无论是闭合路径还是开放路径)时,这是最容易查看的
图层。
4.如何制作雕像的腿
我们将通过创建玩具的下部开始工作,因此请确保您在正确的层上(这将是第一层),然后锁定另一层,以便我们开始使用。
第1步
使用100 x 16 px的矩形为小雕像的下半身创建主要形状,我们将使用该颜色进行着色#53555E ,然后将其与Artboard居中对齐,将其与底部的
边缘保持224 px的距离。

第2步
通过创建轮廓的副本(Control-C),我们将其粘贴在前面(Control-F),然后通过首先将其颜色更改为24252B,然后使用笔划翻转其填充
(Shift-X)来调整我们刚刚使用Stroke方法创建的轮廓的形状。将生成的轮廓的权重设置为8 px,将其角点设置为圆形连接,然后使用
Control-G键盘快捷键将两个形状选择并分组在一起。

第3步
通过使用44 x 32 px矩形(#6D6F77)和8px粗轮廓(#6D6F77)创建其上部来开始对左腿的工作,我们将其分组(Control-G),然后将其放
置在上一节的下方,以便它们重叠如参考图片所示。

第4步
使用44 x 36 px矩形(#53555E)和8 px粗轮廓(#24252B)创建中心部分,我们将对其进行分组(#24252B),然后放置在较小的部分上。

第5步
使用44 x 20 px矩形(#6D6F77)和8 px粗轮廓(#24252B)添加脚部,进行分组(Control-G),然后按照参考图像中的位置放置两者。完成
后,选择并分组(Control-G)当前腿的所有组成部分,然后继续下一步。

第6步
使用我们刚刚完成的操作的副本(Control-C> Control-F)创建右腿,将其放置在下半身的另一侧。

第7步
添加一个分隔线,使用一个16 x 36 px 矩形(#6D6F77)和一个8 px厚的轮廓(#24252B)将两条腿连在一起,我们将对其进行分组
(Control-G),然后按参考图像中的位置放置。完成后,选择并分组(Control-G)所有当前部分,然后继续进行下一部分。

5.如何制作小雕像的躯干
一旦完成对身体下部的操作,就可以向上移动几个像素,并从躯干开始在上部进行操作。
第1步
使用108 x 12 px矩形创建躯干的下部,我们将使用该矩形进行着色#6D6F77 ,然后将其放置在下半身的上部,如参考图像所示。

第2步
使用108 x 76 px矩形添加上部,我们将使用该矩形进行着色#6D6F77 ,然后将其放置在先前形状的顶部。

第3步
调整我们刚刚创建的矩形的形状,方法是使用直接选择工具(A)分别选择其顶部锚点,然后使用“ 移动”工具将其向内推入 12像素(右键单
击>变换>移动> + /-12像素,具体取决于您从哪一侧开始。

第4步
选择躯干的两个组成形状,然后使用Pathfinder的 “ Unite Shape Mode ” 将它们组合成一个较大的形状。

第5步
给结果形状加一个8像素厚的轮廓(#24252B),然后使用Control-G键盘快捷键将它们选择并分组在一起。

6.如何制作小雕像的手
一旦您完成了躯干的构建,我们就可以移到侧面并开始对玩具的手进行操作。
第1步
选择钢笔工具(P),然后将颜色设置为 #53555E,以参考图像为主要参考线逐渐绘制手臂。

第2步
使用“ 描边”方法 为生成的形状提供8像素厚的轮廓(#24252B)。

第3步
使用带有Round Cap的8 px厚的Stroke(#24252B)绘制手臂通常会弯曲的对角线段,我们将在参考图像中看到该位置。完成后,将所有三个
形状选择并分组(Control-G),然后继续下一步。

第4步
使用20 x 16 px的矩形创建手腕 ,我们将使用该矩形进行着色#53555E,然后将其放置在手臂上,并且距其右下锚点12 px。

第5步
使用“ 移动”工具, 通过选择其底部锚点并将其向左推动2 px,来调整我们刚刚创建的形状 (右键单击>变换>移动>水平> -2 px)。

第6步
通过选择其左下角的锚点并将其顶到顶部2 px来继续调整当前形状 。

第7步
给生成的形状一个8像素厚的轮廓(#24252B),进行分组(Control-G),然后将两个放在较大的手下(右键单击>排列>向后发送)。

第8步
使用36 x 36 px的圆圈创建手的主要形状,我们将使用该颜色进行着色#6D6F77 ,然后将其放置在手腕上,如参考图像所示。

第9步
调整我们刚刚创建的圆,方法是切出一个12 x 30像素的圆角矩形(红色突出显示),其下半部分具有6像素的圆角半径。

第10步
给结果形状加一个8像素厚的轮廓(#24252B),然后使用Control-G键盘快捷键将两者选中并分组。完成后,选择并组合(Control-G)所有
左臂的组成部分,将它们放置在较大的躯干下方(右键单击>排列>发送到背面)。

第11步
使用我们刚刚完成的副本的副本(Control-C> Control-F)创建右臂,我们将对其进行垂直反射(右键单击>“变换”>“反射”>“垂直”),然后将其放置在另一侧的躯干。

7.如何制作小雕像的头部
由于我们已经完成了小雕像的身体的工作,因此我们可以将注意力转移到小雕像的头部,并逐步将其每次放置一个部分。
第1步
通过使用40 x 12 px矩形(#DDA98C)和8 px粗轮廓(#24252B)创建颈部来开始事情,我们将其分组(Control-G),然后定位在较大的躯
干顶部。

第2步
使用76 x 64 px的圆角矩形(#F9C9A9)添加实际的头部,该矩形具有16 px的角半径 和8 px的粗轮廓(#24252B),我们将对其进行分组
(Control-G),然后将其放置在颈部的顶部。

第3步
通过使用32 x 16 px矩形(#DDA98C)和8 px粗轮廓(#24252B)将连接器部分添加到其头部来完成空白雕像,分组(Control-G),然后按
照参考图像中的位置放置两者。完成后,选择并分组(Control-G)头部的所有组成部分,然后继续下一步。

8.如何向小雕像的脸添加细节
至此,我们有了一个完全空白的乐高小雕像,我们将通过逐步在他的不同部分增加细节来将其转变为打击犯罪的守卫者,我们将从头开始。
第1步
通过使用8 x 10 px椭圆创建左主体的主要形状来开始眼睛的工作,我们将使用该椭圆进行着色#24252B ,然后将其放置在距头部左侧边缘20
px和距顶部左侧16 px的距离处。

第2步
使用2 x 2 px的圆圈添加一点高光,我们将使用白色(#FFFFFF)对其进行着色,然后将其与上一个形状居中对齐,将其与上一形状的位置相距
2 px。完成后,在进行下一步之前,将两者选择并分组(Control-G)。

第3步
使用我们刚刚完成的一只眼睛的副本(Control-C> Control-F)添加右眼,将其放置在头部的另一侧,确保与头部保持相同的20 px距离它的外
缘。

第4步
使用两条4 px厚的带有圆帽和连接线的描边线(#24252B)画眉,并按照参考图像作为主要参考线。

第5步
通过创建一个24 x 10 px的矩形开始在嘴上工作,我们将使用白色(#FFFFFF)对其进行着色,然后将其居中对齐到头部,使其 距顶部边缘
12 px。

第6步
调整我们刚刚创建的形状,方法是重新放置它的顶部锚点(如参考图像所示),为最终形状提供4 px的粗轮廓(#24252B)。

第7步
使用6 px宽2 px粗的描边线(#24252B)在嘴的右侧添加水平细节线。完成后,使用Control-G键盘快捷键选择并分组当前部分的所有组成形状。

第8步
正如我们对眉毛所做的那样,花一些时间,使用4 px厚的带有Round Cap和Join的Stroke(#24252B)画出两条脸颊线 ,将其放置在参考图像
中。花些时间,完成后,选择并分组(Control-G),将所有面部的合成形状进行下一步,然后再进行下一步。

9.如何向躯干添加细节
完成脸部工作后,移至躯干,让我们开始为蝙蝠侠的服装添加细节。
第1步
通过创建一个44 x 28 px的椭圆开始对胸部徽标贴片进行处理,我们将使用该椭圆进行着色#FCCF4F ,然后将其与较大的躯干居中对齐,将其
放置在距其上边缘14 px的位置。

第2步
#24252B使用参考图像作为主要指导 画出蝙蝠徽标()。慢慢来,一旦完成,请选择两个形状并使用Control-G键盘快捷键将它们分组在一起。

第3步
将补丁安装到位后,使用两条4 px厚的带有Round Cap and Join的Stroke线(#24252B),从胸腔区域开始绘制其余的装甲。

第4步
使用相同的过程绘制腹肌,并确保所有锚点的位置都正确,以使它们与旁边的线重叠。

第5步
通过绘制肋骨线,然后使用Control-G键盘快捷键选择和分组其所有组成形状来完成装甲的制作。另外,由于我们已经完成了小雕像的制作工作
,因此您也可以选择和分组(Control-G)它的所有组成部分。

10.如何创建斗篷
服装道具列表的下一个是十字军的斗篷,我们将在接下来的时间里创建它。
第1步
首先创建一个256 x 320 px的椭圆,我们将使用该椭圆进行着色#393B42,然后与躯干的上边缘居中对齐。

第2步
删除形状的下半部分,方法是使用直接选择工具(A)选择其底部锚点,然后按Delete键,确保使用Control-J键盘快捷键关闭生成的路径。

第3步
创建四个64 x 32 px的椭圆形(用红色突出显示),将其放置在参考图像中,然后使用Pathfinder的减负正面形状模式从海角中减去。

第4步
给生成的形状一个8像素厚的轮廓(#24252B),进行分组(Control-G),然后使用“ 排列”工具将其放置在小雕像的下面(右键单击>“排
列”>“发送回”)。

11.如何创建遮罩
由于我们需要保护蝙蝠侠的真实身份,因此我们必须创建他的面具,因此请确保您已将自己放置在第二层,然后开始吧!
第1步
创建一个84 x 92 px的矩形,我们将使用该矩形进行着色#53555E ,然后将其居中对齐到头部,将其放置在颈部轮廓的顶部边缘上。

第2步
在“ 变形”面板的“ 矩形属性”中,将形状底角 的半径设置为8 px。

第3步
使用两个24 x 36 px的矩形(#53555E)添加耳朵,我们将它们放置在刚刚调整的形状上。

第4步
选择并使用所有三个形状凝聚成一个单一的较大的一个探路者的团结形状模式,选择和推进耳朵由顶外锚固点到内部 16 PX(右击>变换>移动
>水平> + / - 16 px(取决于您从哪一侧开始)。

第5步
继续调整结果形状,方法是选择并推动其耳朵的底部锚点向下推 24 px(右键单击>“变换”>“移动”>“垂直”>“ 24 px”),然后调整其
曲率,如参考图像所示。

第6步
花一些时间,使用参考图像作为主要指南,绘制一个将要从面罩上移除的小切口。

第7步
使用“ 探路者 ”的减负正面形状模式从蒙版的表面上剪切出刚创建的形状,使所得形状的轮廓为8像素厚#24252B。

第8步
使用两个20 x 14 px椭圆(#FFFFFF)和8 px粗轮廓(#24252B)来添加眼睛,我们将对其进行单独分组(Control-G),然后按照参考图像中
的位置进行定位。

第9步
使用两条带有Round Cap的8 px粗的 描边线(#24252B)将细节线添加到面罩的耳朵上。

第10步
使用两个4 px粗的笔触(#24252B)添加其余的细节线,以完成蒙版以及项目本身。完成后,在点击该保存按钮之前,选择并分组(Control-G
当前部分的所有组成形状。

最终的效果图